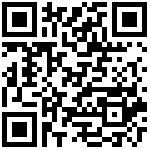自定义页面介绍
- 容器为自定义页面的组成部分,作用类似于空白的排版工具。
- 在容器配置中可关联自定义视图,可以在容器中显示关联的视图内容,如:列表、表单、时间轴、按钮等。
- 在自定义页面中可自定义配置页面变量和视图关系。
- 自定义页面可部署至任意用户创建的菜单中,并且支持查看权限的配置。
自定义页面基础操作
自定义页面检索
- 在检索框内输入页面名称关键词进行检索。
新建自定义页面
- 点击自定义页面列表右上角的新建页面按钮,打开新建弹窗。
- 在弹窗内输入页面名称,点击确定完成新建。
- 页面名称为部署后在菜单中的显示名称。
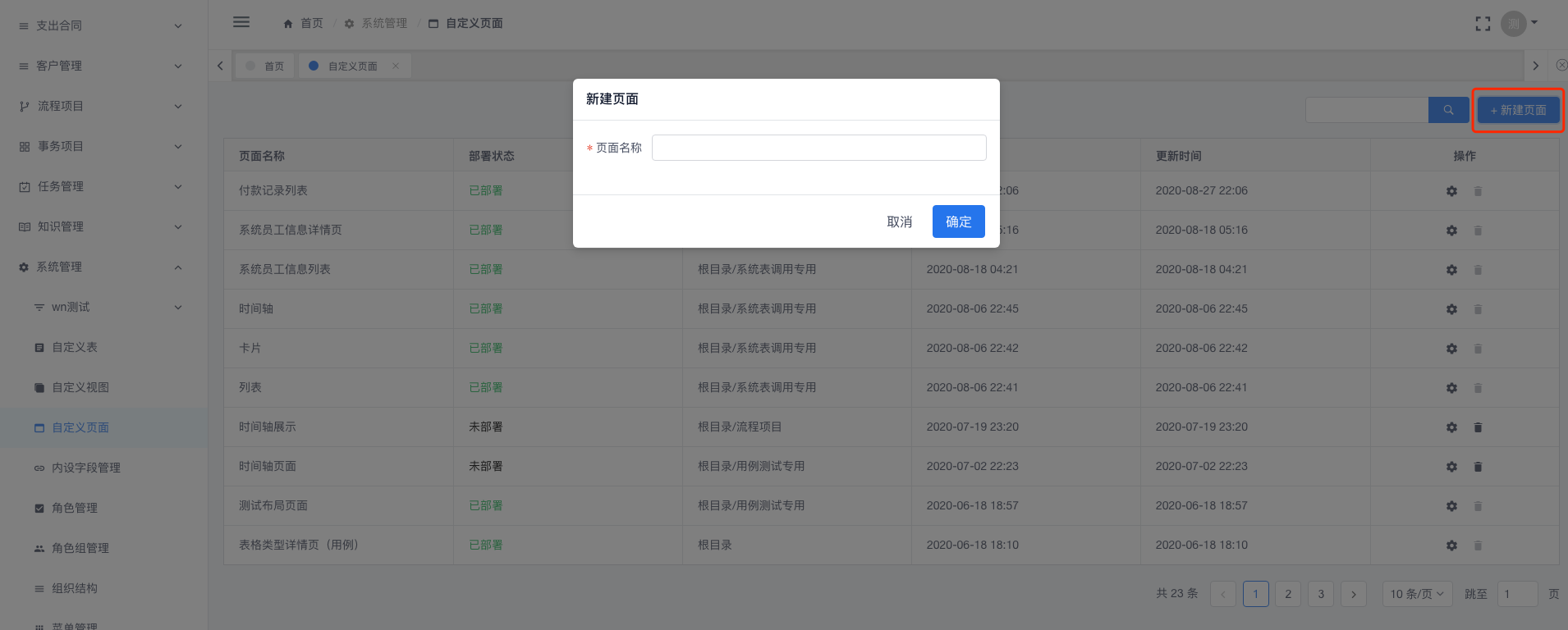
编辑自定义页面
- 点击列表中行记录右侧的编辑按钮,打开编辑弹窗。
- 编辑页面名称后,点击确定完成编辑。
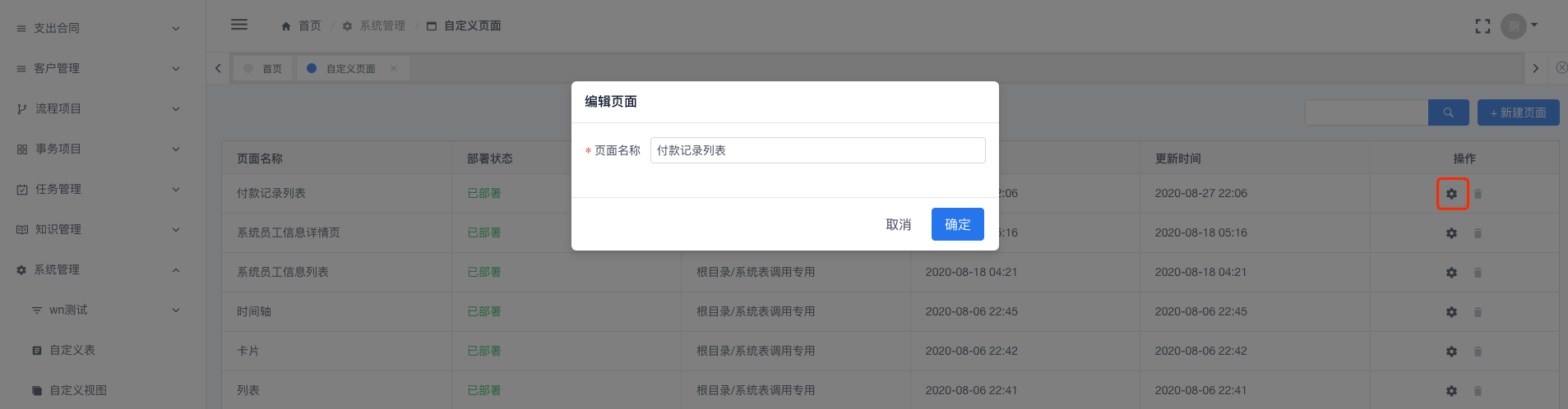
删除自定义页面
- 点击列表中行记录右侧的删除按钮,打开确认删除弹窗,在弹窗内点击确定完成删除。
- 已部署的自定义页面无法删除,需要先进行取消部署的操作。
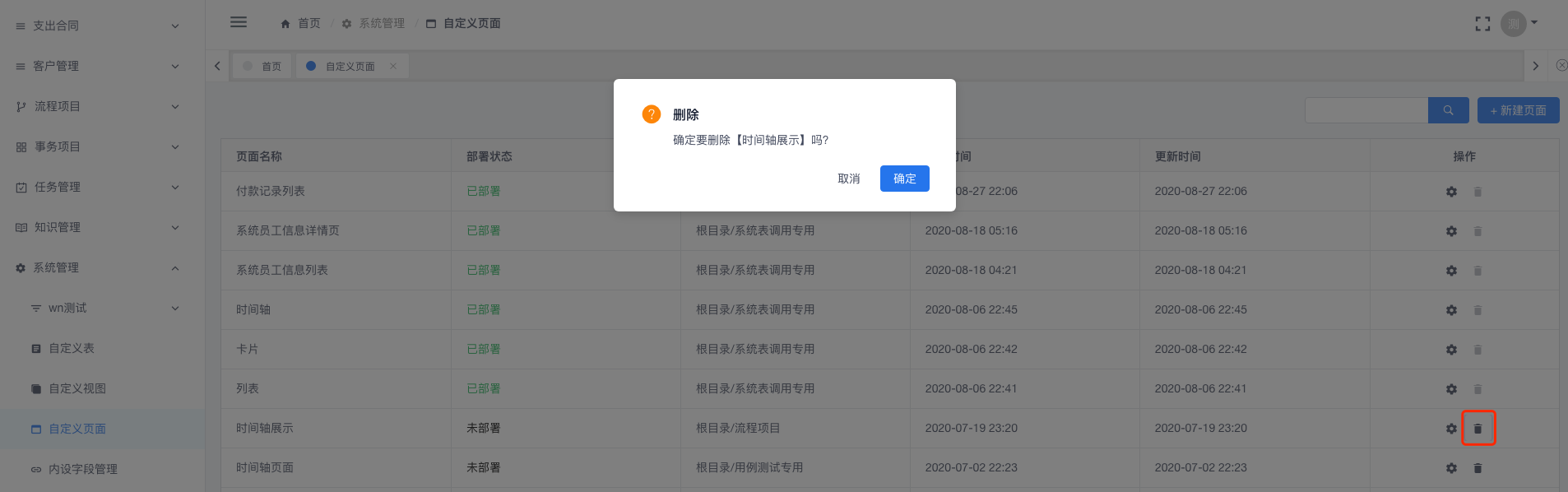
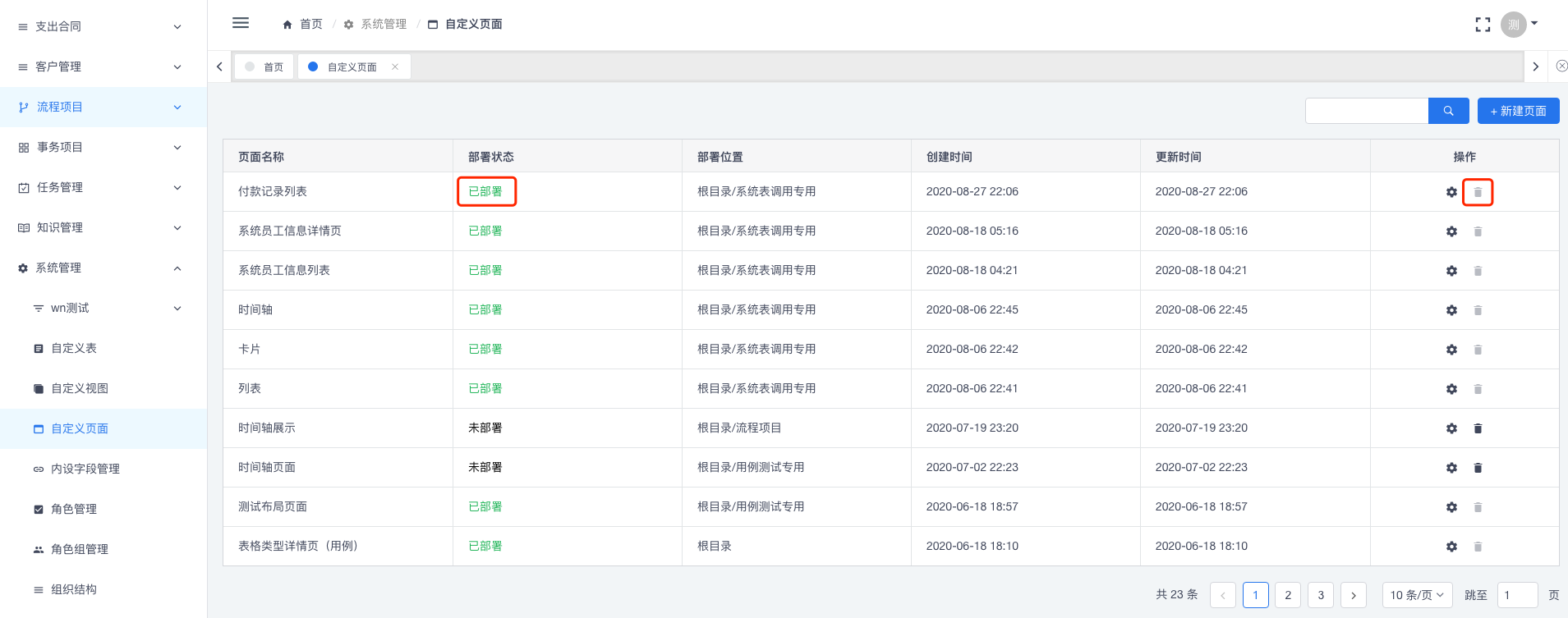
页面布局
添加容器
- 在自定义页面列表中点击行记录,进入自定义页面详情页。
- 点击右上角的“添加容器”按钮,在页面区域创建一个空容器。
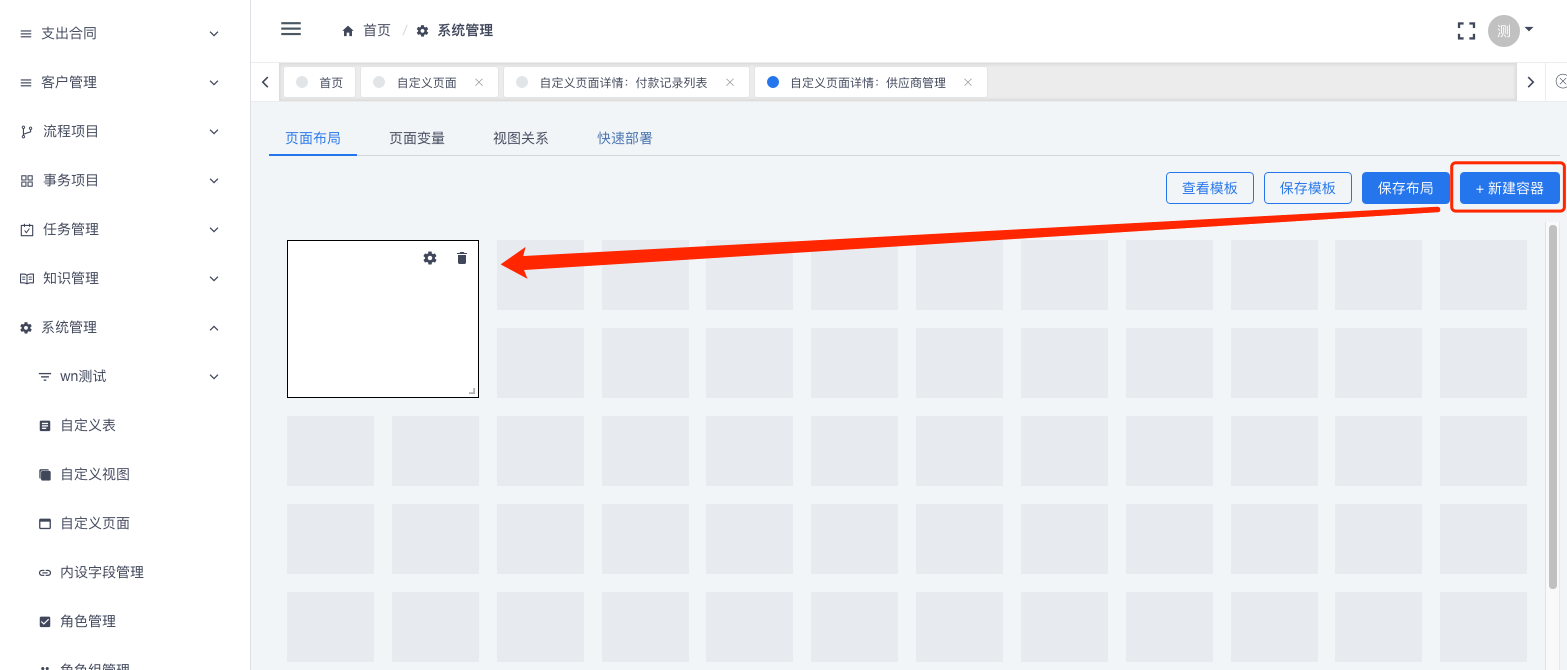
改变容器尺寸
- 拖动容器右下角,可改变该容器的尺寸。
- 在布局区域的容器尺寸,将决定部署后页面中该模块的宽高尺寸。
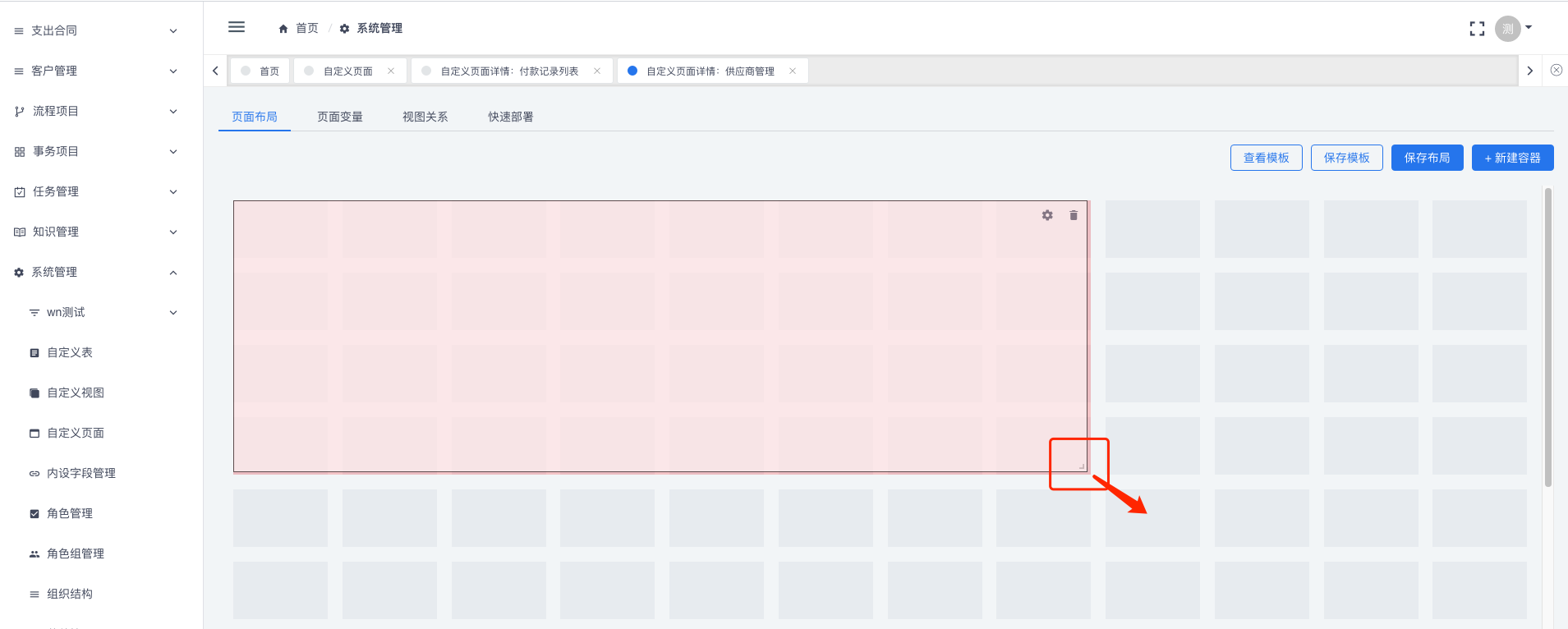
删除容器
- 点击容器右上角的删除图标,会弹出确认删除提示,删除容器会将容器内的模块配置同时删除。
- 在确认弹窗内点击确定,完成删除。
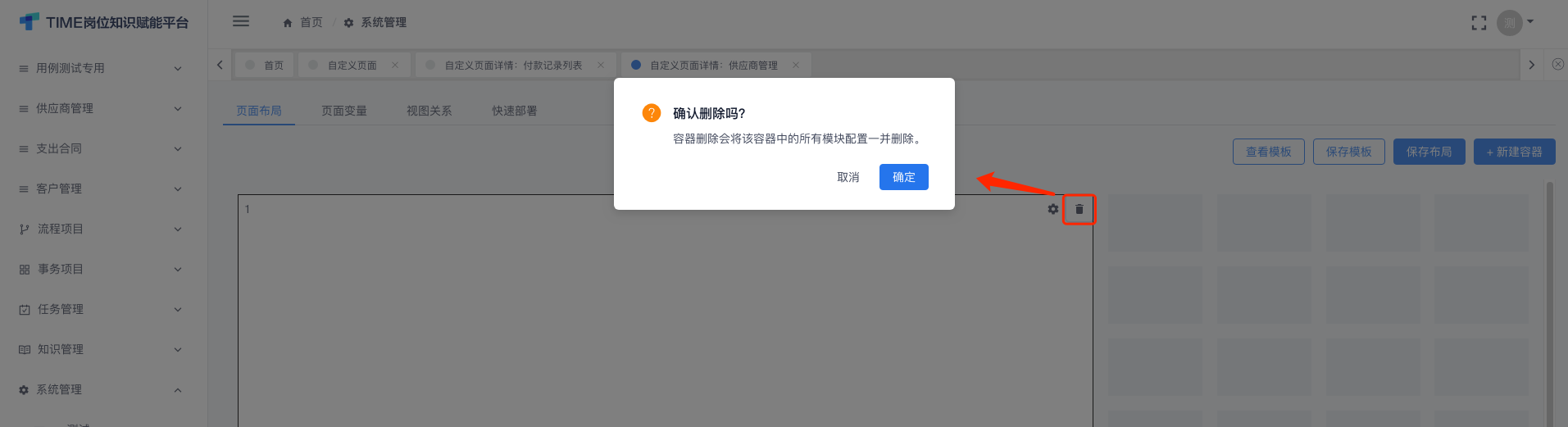
保存布局
- 点击右上角的“保存布局”按钮,会将页面区域内的容器布局保存。
- 保存布局后,才能进行容器配置。
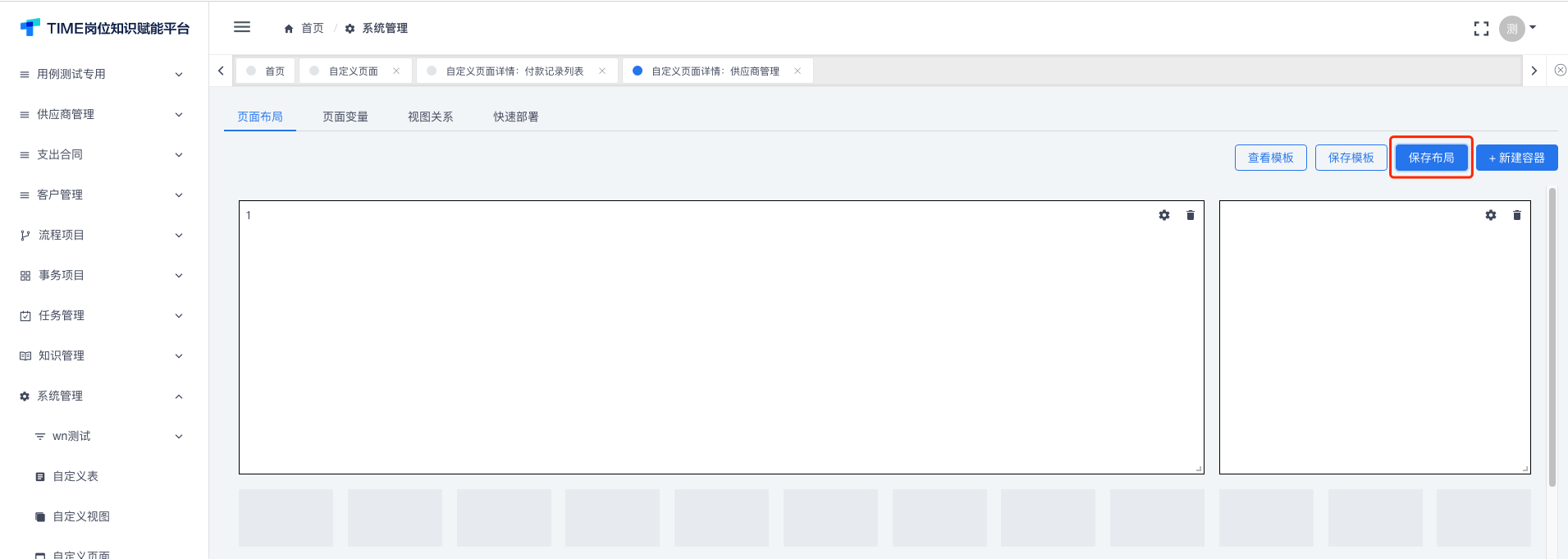
容器配置
- 保存布局后,点击容器内的“编辑”图标,打开配置侧边栏。
- 在模块设置中输入显示名称,选择关联的视图。
- 设置是否为主视图。
- 设置模块内数据的过滤条件。
- 配置完成后点击确定,完成配置。
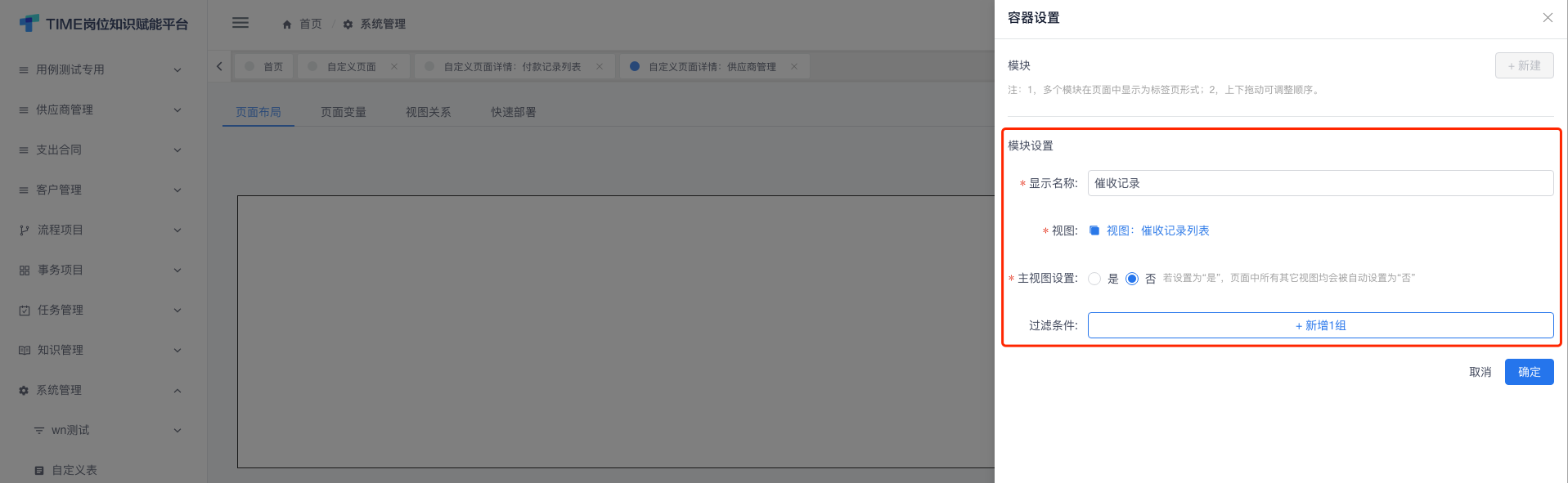
主视图
- 设置为主视图的模块,其关联视图的按钮会显示在页面的右上角,对整个页面起作用。
- 非主视图的模块,其关联视图的按钮会显示在模块内的右上角,只控制该模块自身。
过滤条件
- 点击“增加一组”按钮,可增加一组过滤条件配置栏。
- 选择视图中的一个字段,让其等于页面变量中的某个变量,枚举值或固定值,就可以过滤出满足该过滤条件的数据。
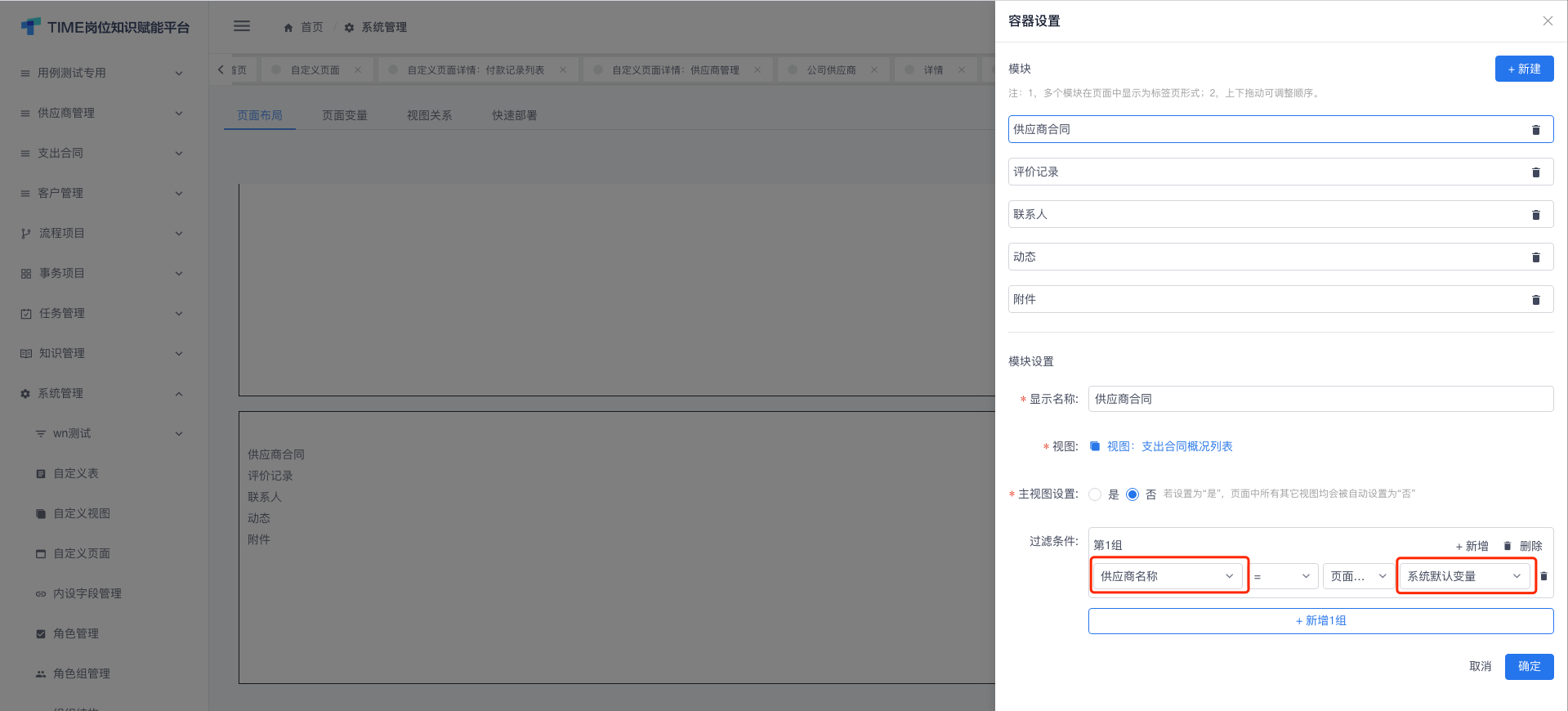
创建TAB选项模块
- 在已配置的容器中再进行容器配置,已配置过的模块会在“模块”列表显示。
- 配置多个模块后,将以TAB选项模块的形式展示数据。
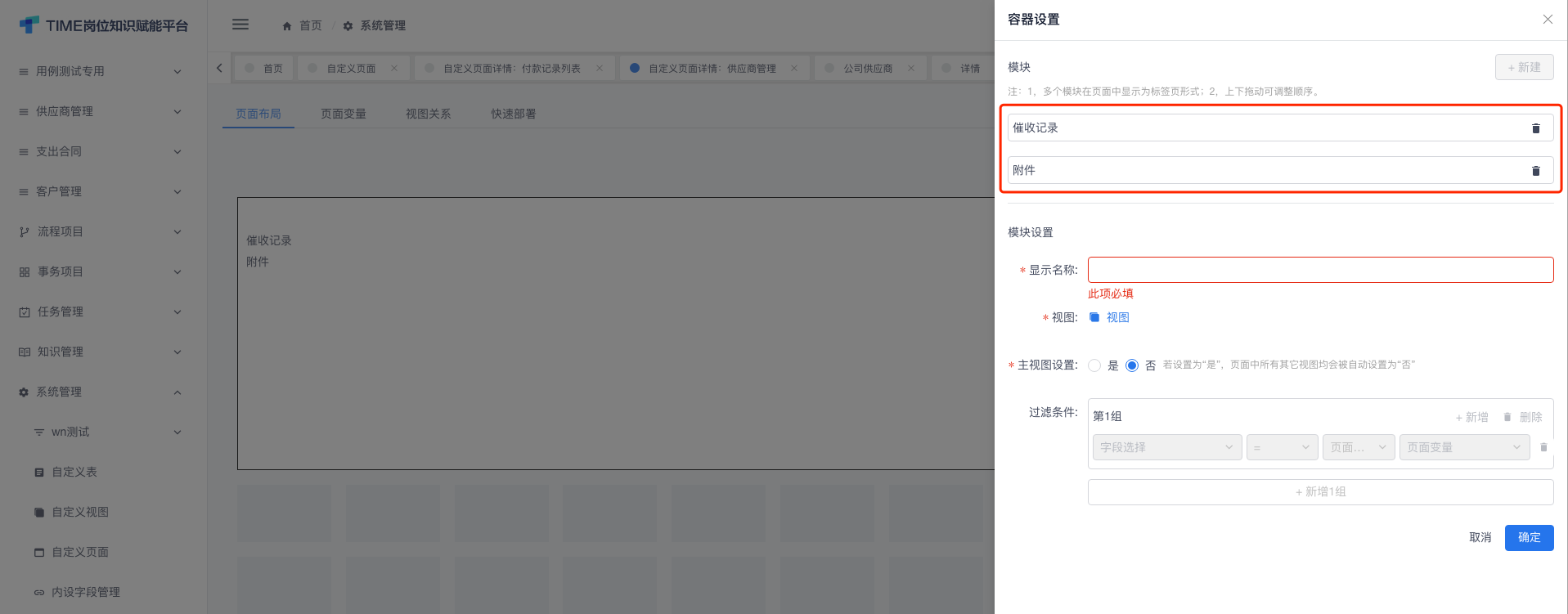
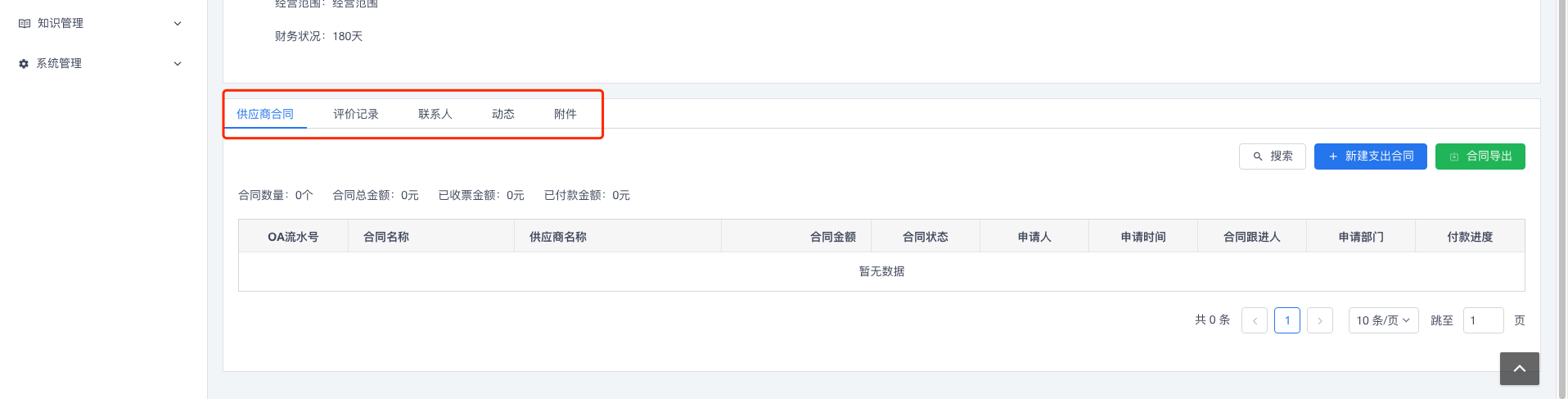
保存模板
- 在页面布局中,点击右上角的“保存模板”按钮,打开保存模板弹窗。
- 在弹窗内输入模板名称后,点击确定完成保存。
- 保存的模板会将容器的尺寸,布局保存下来,容器内的配置无法保存。
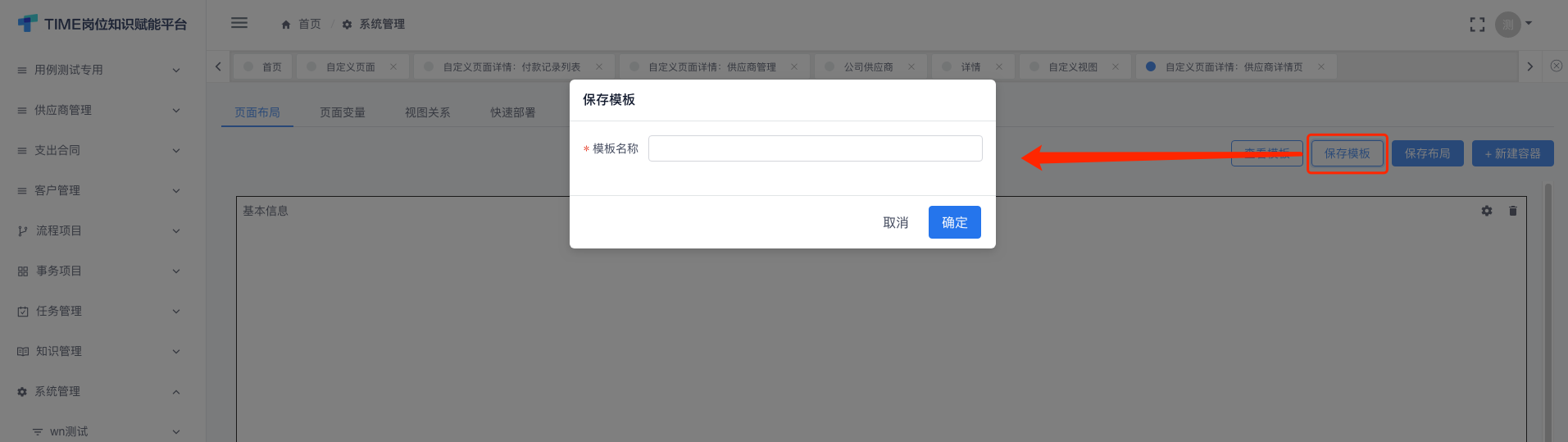
查看&使用模板
- 在页面布局中,点击右上角的“查看模板”按钮,打开模板管理弹窗,可查看已保存的布局模板。
- 在弹窗内选择合适的模板,点击“使用”按钮,该模板的容器布局会替换当前的页面布局。
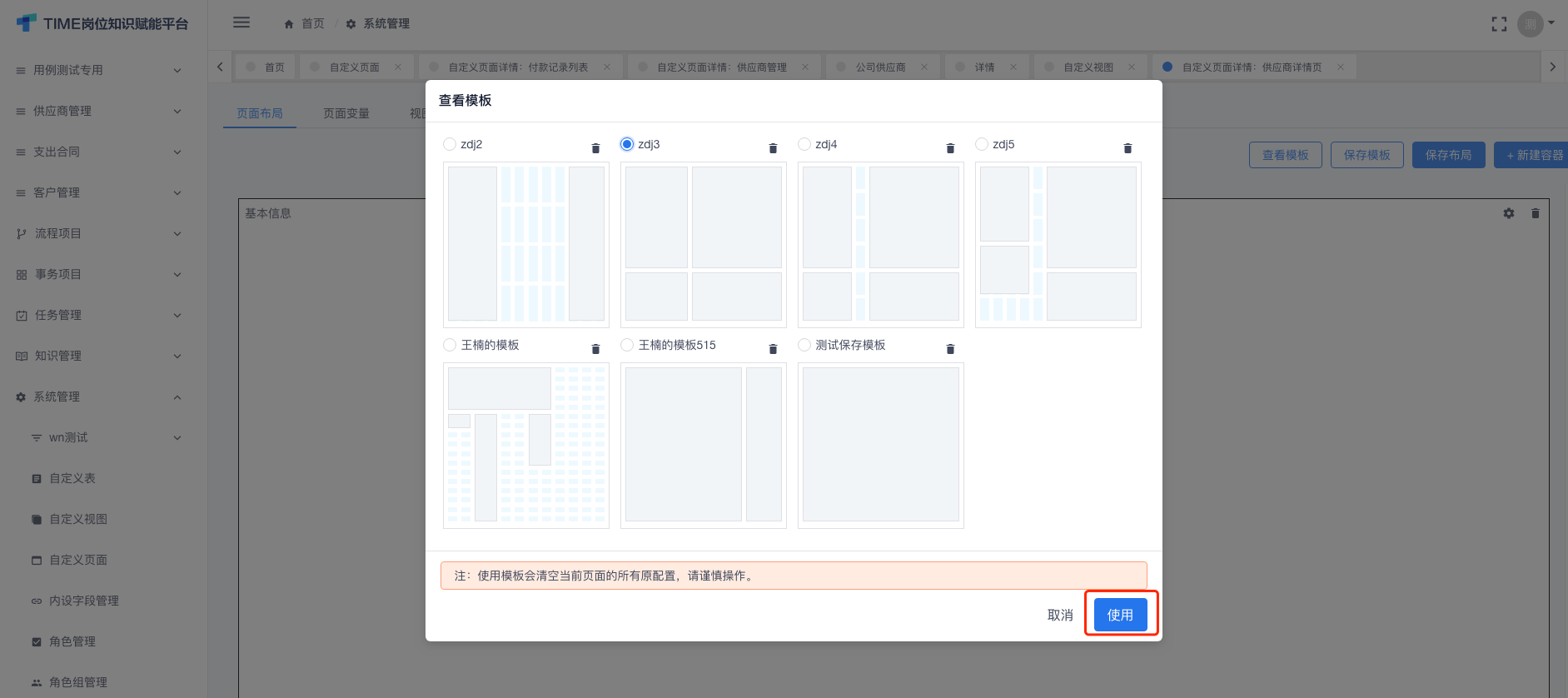
删除模板
- 在页面布局中,点击右上角的“查看模板”按钮,打开模板管理弹窗。
- 点击模板名称后方的删除图标,弹出确认删除弹窗。
- 在确认弹窗内点击确定,完成模板删除。
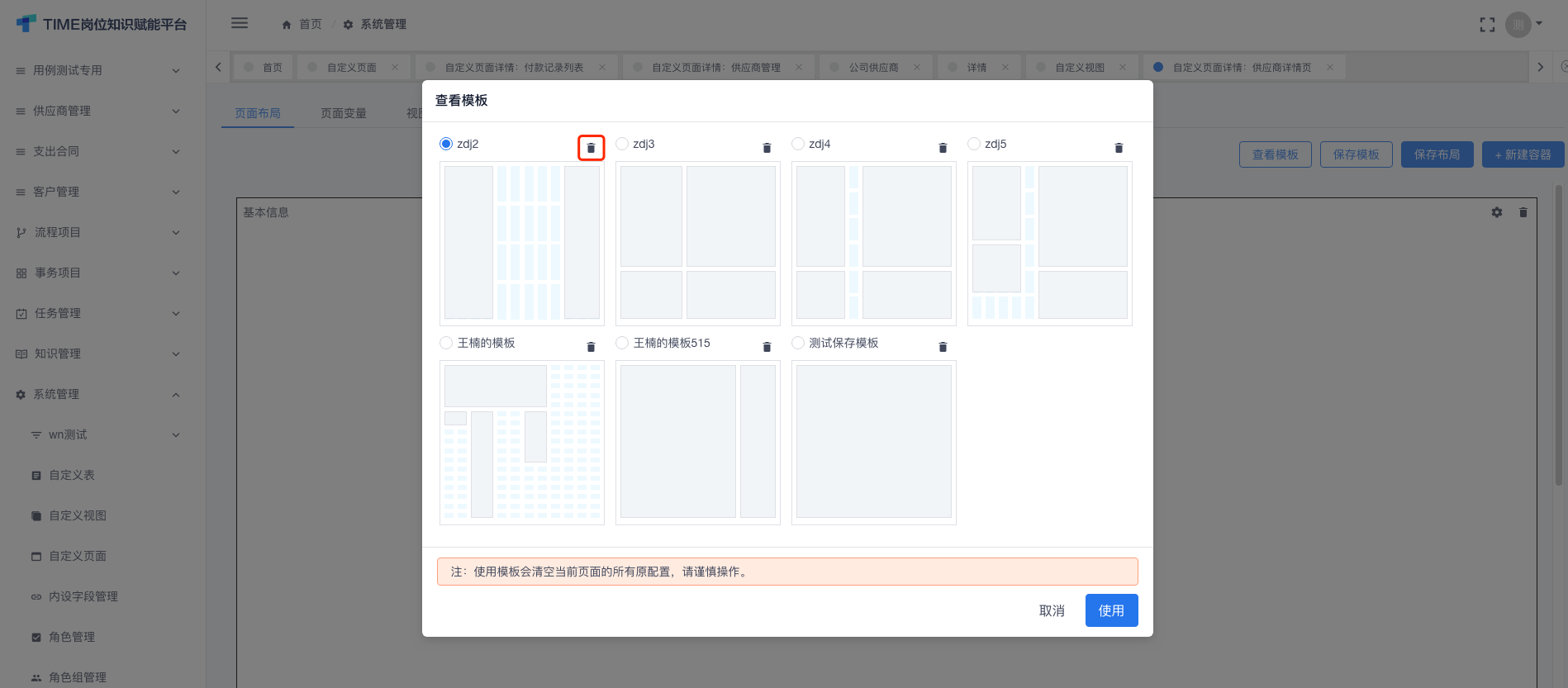
页面变量
默认页面变量
- 默认变量为该自定义页面缺省的页面变量,分别是系统默认变量、用户ID和部门ID,默认变量无法编辑和删除。

新建页面变量
- 点击页面变量详情页右上角的“新建页面变量”按钮,打开新建弹窗。
- 输入变量名称,选择字段的来源视图,选择来源字段,选择字段的值类型,然后在过滤条件控件中创建筛选条件。
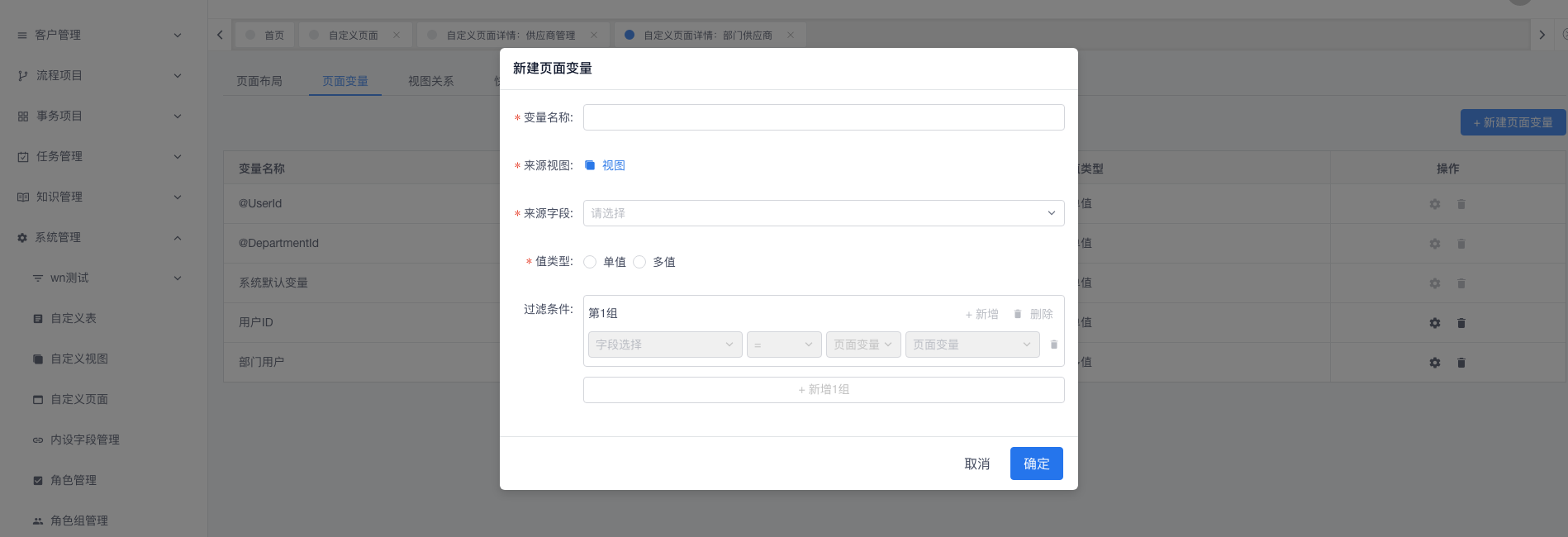
编辑页面变量
- 点击自定义页面变量右侧的编辑图标,打开编辑弹窗。
- 修改相关配置后,点击确定完成编辑。
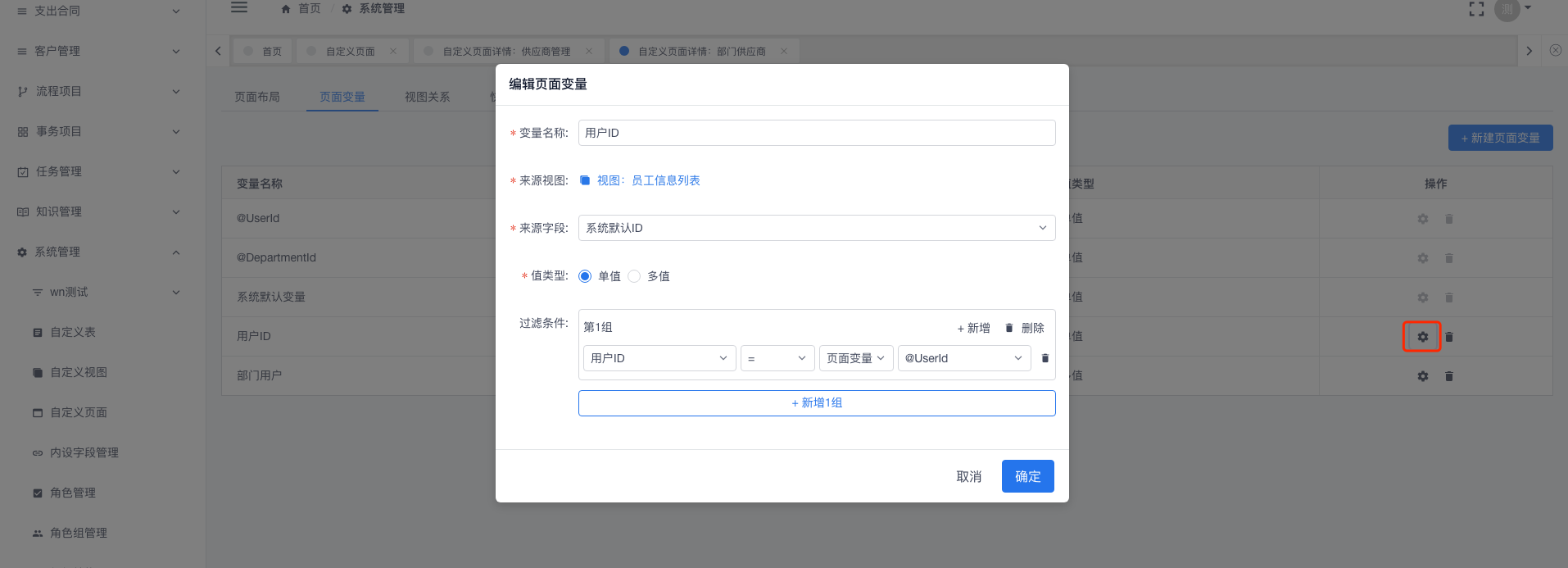
删除页面变量
- 点击自定义页面变量右侧的删除图标,打开确认删除弹窗,在弹窗内点击确定完成删除。
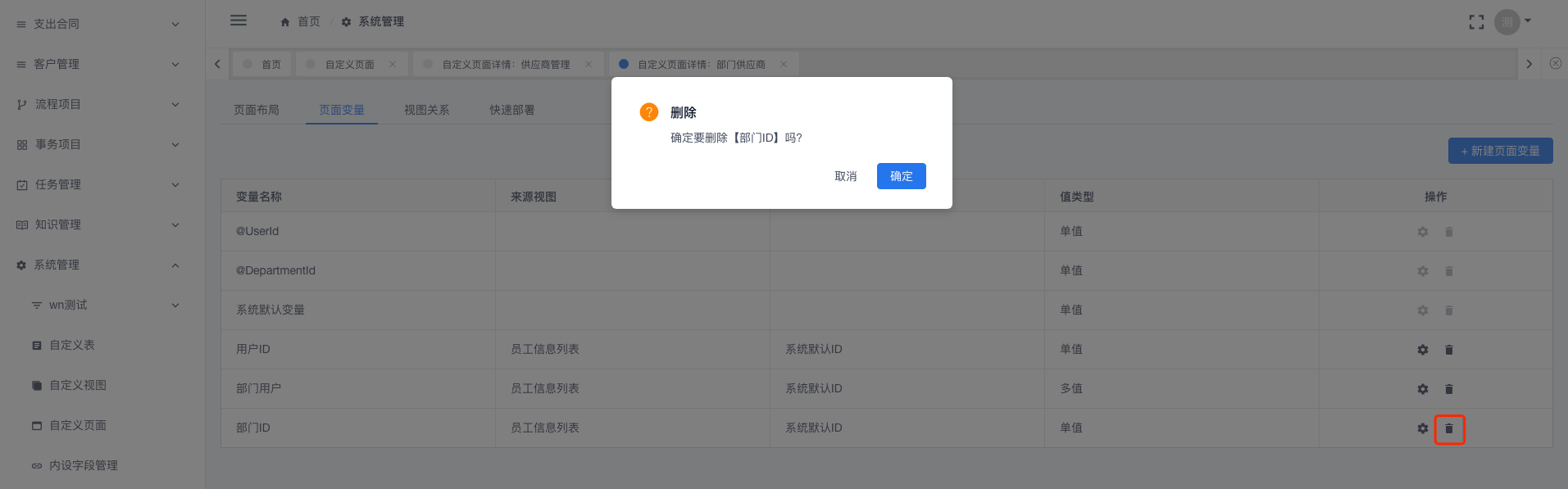
视图关系
添加视图关系
- 在视图关系详情页,点击右上角的新建关系按钮,打开新建弹窗。
- 在弹窗内选择目标视图、该视图字段,关联视图和关联视图字段后,点击确定完成新建。
- 创建视图关系后,目标视图的字段会被固定为关联视图所选择的字段值,并且无法编辑。
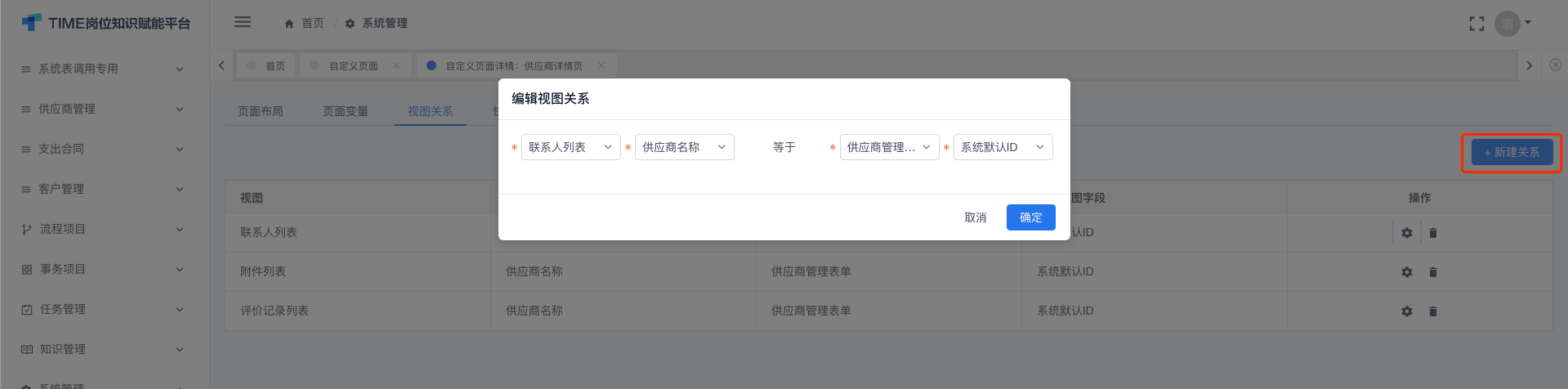
编辑视图关系
- 点击视图关系右侧的编辑图标,打开编辑弹窗。
- 在弹窗内修改视图和字段配置后,点击确定完成编辑。
删除视图关系
- 点击视图关系右侧的删除图标,弹出确认删除弹窗,在弹窗内点击确定完成删除。
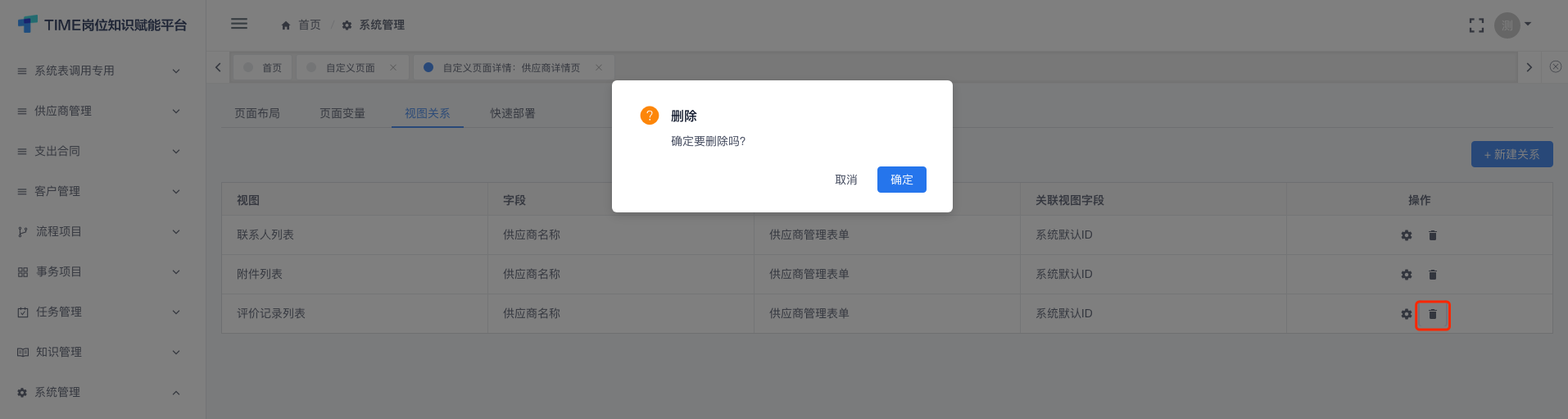
快速部署
配置部署菜单
- 在快速部署详情页的部署配置中,选择想要部署上级菜单,点击保存完成部署。
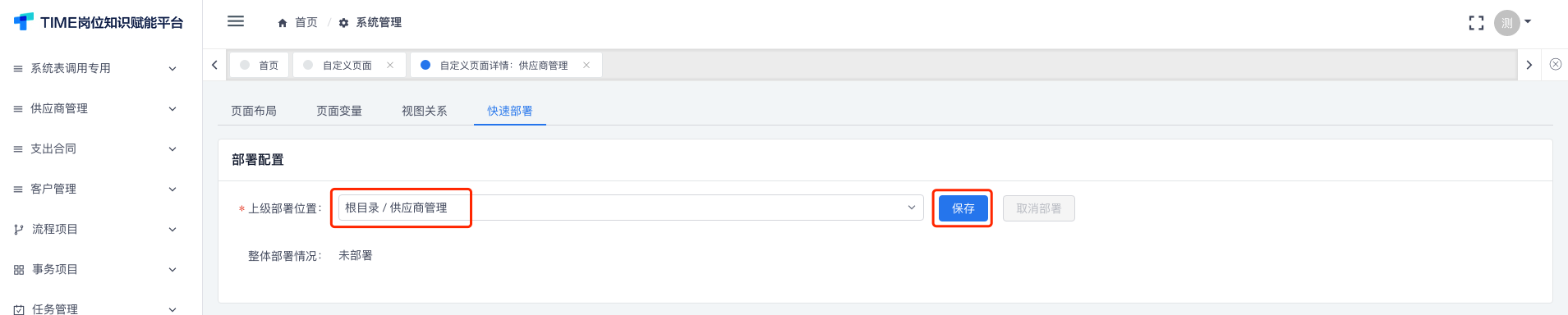
取消部署
- 在快速部署详情页的部署配置中,点击取消部署按钮打开确认取消部署弹窗,在弹窗内点击确定完成取消部署。
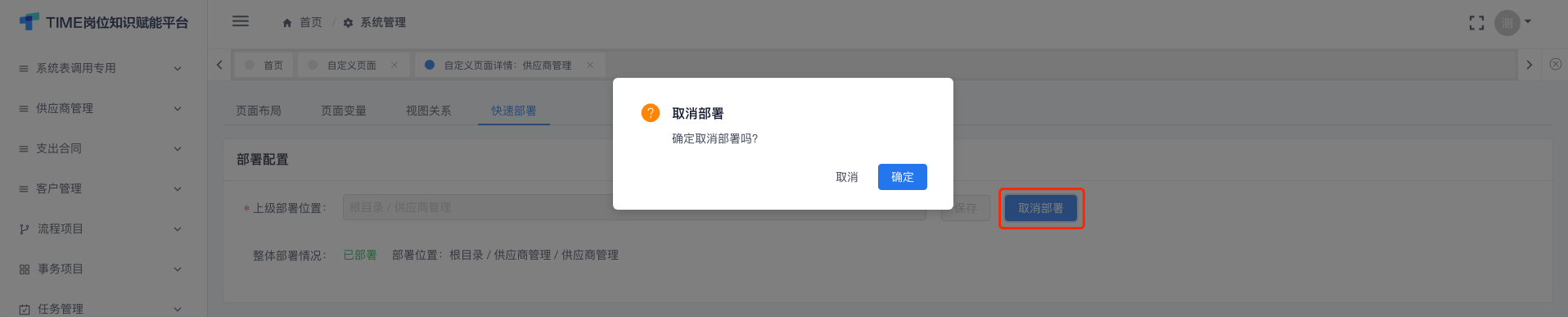
权限配置
- 部署完成后,在权限配置的角色权限或人员权限列表,点击编辑权限按钮,打开角色或人员选择弹窗。
- 在弹窗内选择角色或人员后点击确定,完成权限配置。
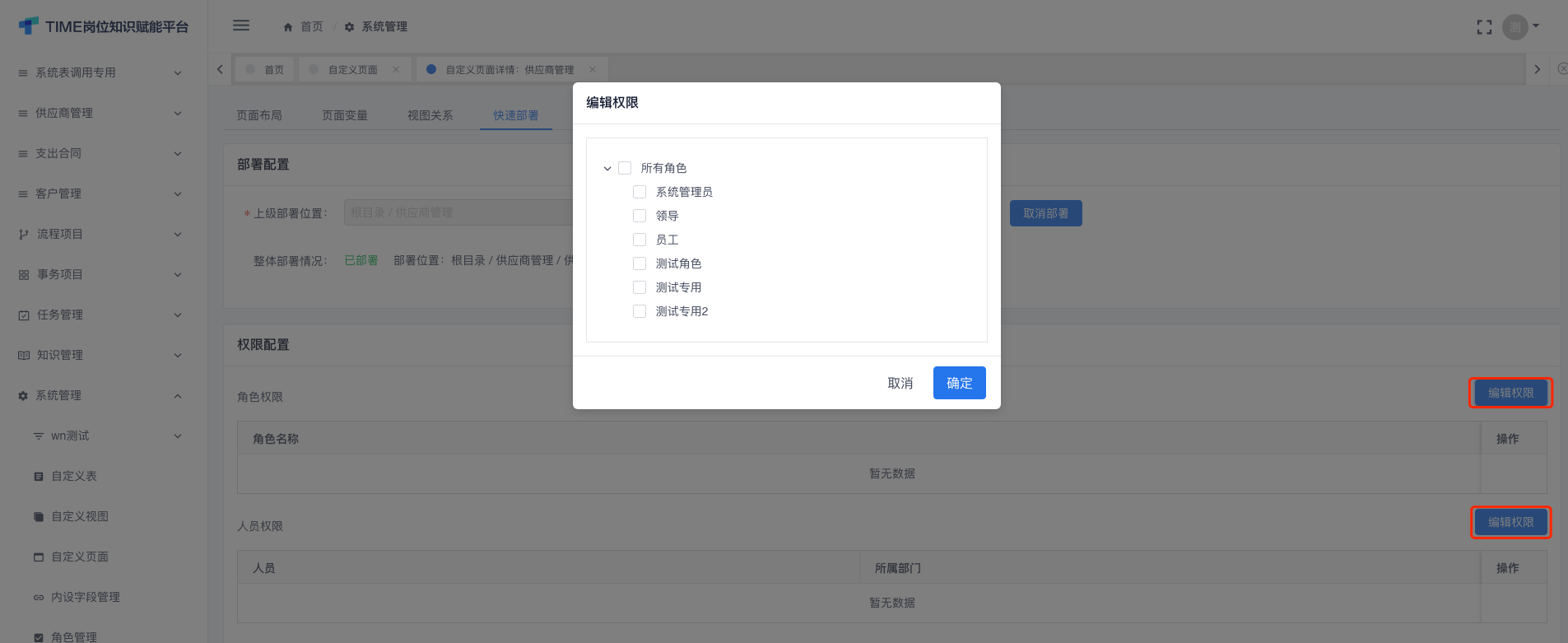
文档更新时间: 2021-04-27 11:08 作者:admin