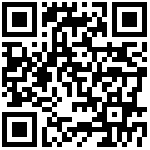表格类型视图
字段管理
字段名称修改
- 选中需修改的字段名称,触发行内编辑,修改字段名称后,点击保存按钮。

字段排序
- 鼠标选中字段,上下拖动实现字段排序。
列宽配置
- 列宽缺省为100px,可调整字段列宽大小。
对齐方式
- 若对齐方式未配置,默认为左对齐;
- 可配置左对齐,居中,右对齐三种对齐方式。如日期字段配置居中,金额字段配置右对齐等;
固定
- 字段缺省不固定;
- 可配置字段固定在左侧或右侧,则拖动左右滚动条,固定的字段始终固定再列表左/右。

允许编辑
- 打开允许编辑按钮开关,则触发行内编辑状态时,该字段允许编辑。
- 该开关缺省打开。
列宽是否自适应
- 该开关缺省关闭。
- 打开该开关,该字段最小列宽为配置的列宽大小,最大列宽随页面大小自适应撑满。
- 若所有字段的列宽自适应均关闭,则操作栏自适应撑满。
- 若所有字段的列宽自适应均关闭且无操作栏,则第一个字段自适应撑满页面。
支持高级搜索
- 该开关缺省打开。
- 若表格配置-基础设置的显示高级搜索选择是,则列表高级筛选可选中该字段进行筛选。
允许排序
- 该开关缺省关闭。
- 打开该开关的字段可在列表进行升/降排序
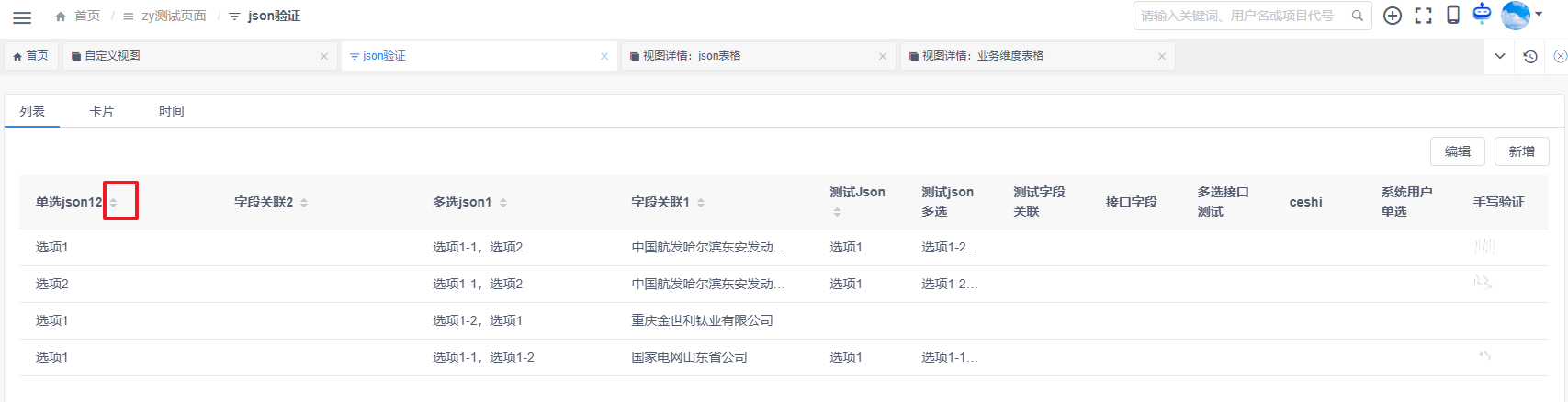
PC端显示
- 该开关缺省打开。
- 用于配置字段在电脑浏览器列表上是否显示。
移动端显示
- 该开关缺省关闭。
- 用于配置字段在移动端H5/app系统列表上是否显示。
表格配置
基础配置
显示/隐藏搜索
- 在表格类型视图的详情页,点击表格配置TAB页,进入表格配置详情页。
- 在基础配置模块中,将显示搜索字段选为“是”,然后点击右上角的保存按钮完成配置,该表格中将显示搜索控件。
- 如将显示搜索字段选为“否”,则在该表格中不显示搜索控件。

显示/隐藏分页
- 在表格类型视图的详情页,点击表格配置TAB页,进入表格配置详情页。
- 在基础配置模块中,将显示分页字段选为“是”,然后点击右上角的保存按钮完成配置,该表格中将显示分页控件。
- 如将显示分页字段选为“否”,则在该表格中不显示分页控件。
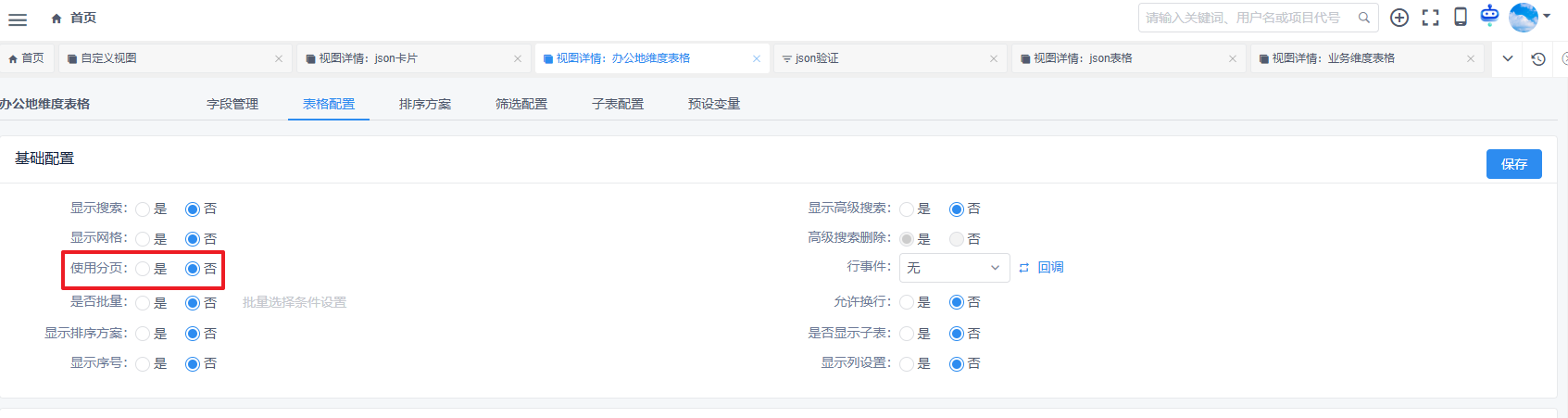
显示/隐藏网格
- 在表格类型视图的详情页,点击表格配置TAB页,进入表格配置详情页。
- 在基础配置模块中,将显示网格字段选为“是”,然后点击右上角的保存按钮完成配置,该表格将显示网格线。
- 如将显示网格字段选为“否”,则在该表格中不显示网格线。
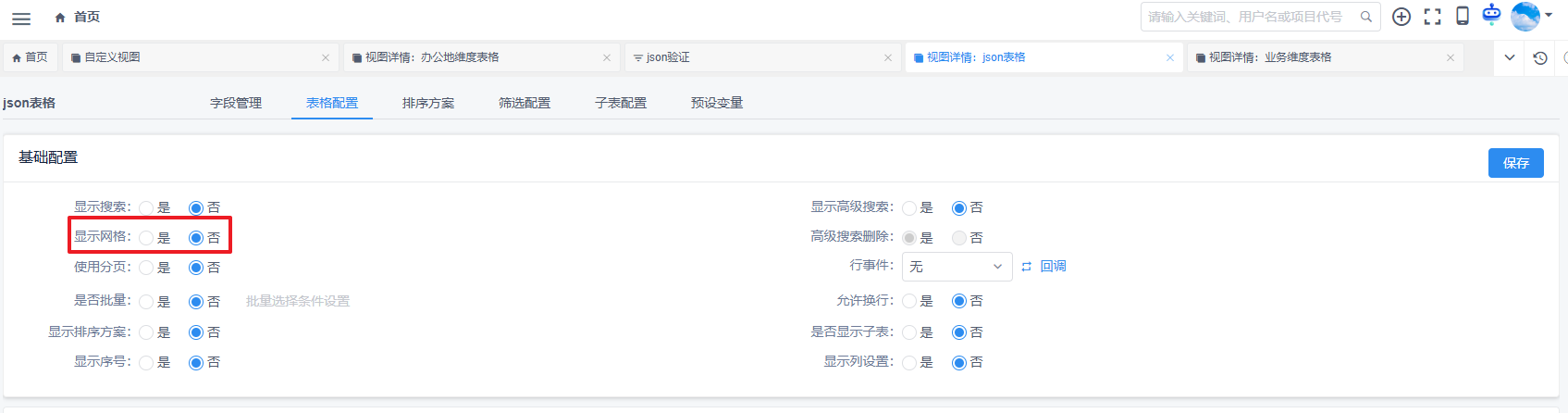
是否显示高级搜索
显示高级搜索字段选择是,高级搜索删除字段取消置灰可配置;
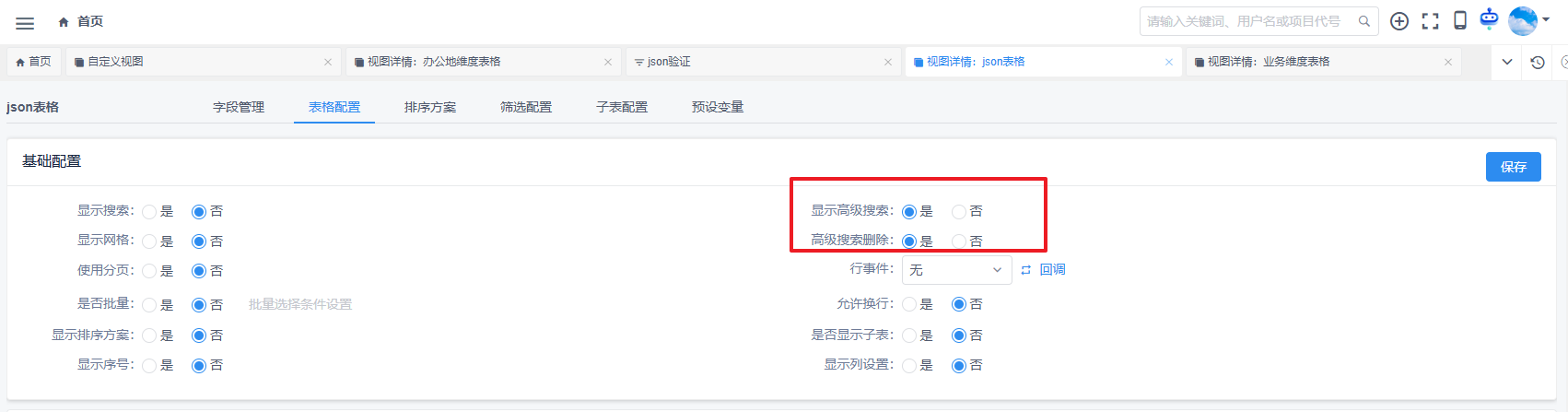
高级搜索删除字段选择是,即保存的高级搜索条件可删除;选择否,则不允许删除已保存的高级搜索条件。
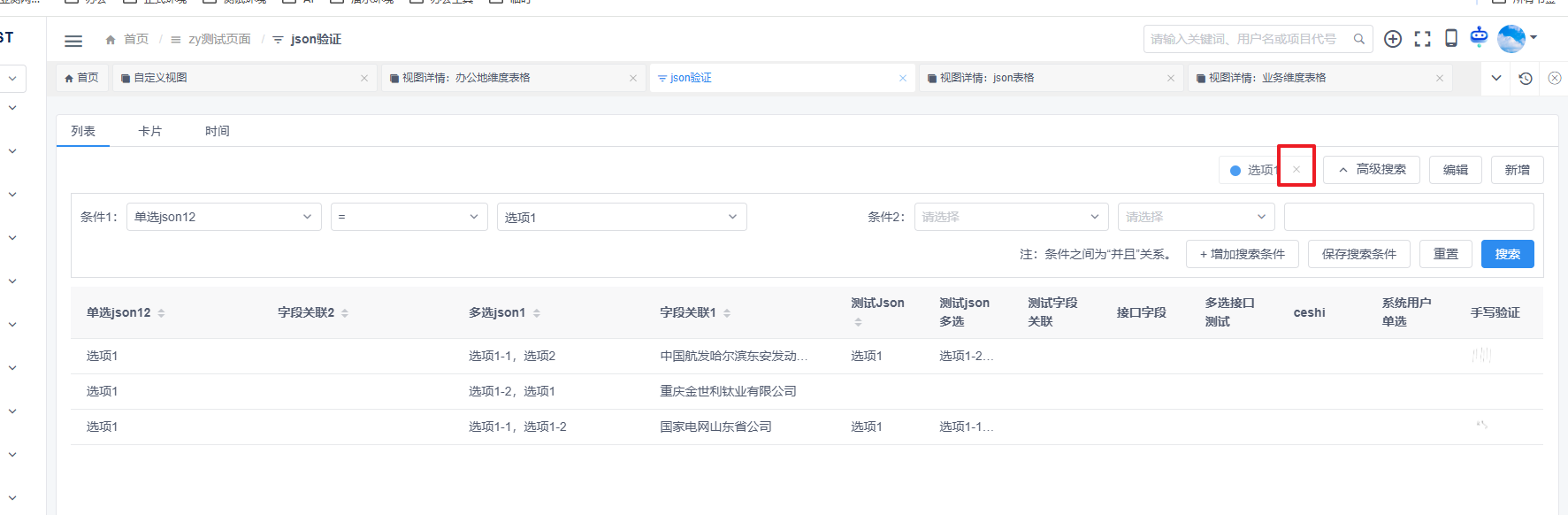
行事件配置
- 将行事件下拉框中的选项选为“点击打开详情”,然后在点击动作按钮,在弹框内选择点击将要打开的页面或视图,选择完成后点击确定完成配置。
- 点击权限按钮打开弹框,是否启用权限的选项选“是”,然后在人员权限和角色权限列表中选择有点击权限的人员或角色,完成后点击确定完成配置。
- 启用权限配置后,只有选择的人员或角色人员有权限点击打开详情。

是否批量
- 可批量选中数据。如批量选中数据导出。
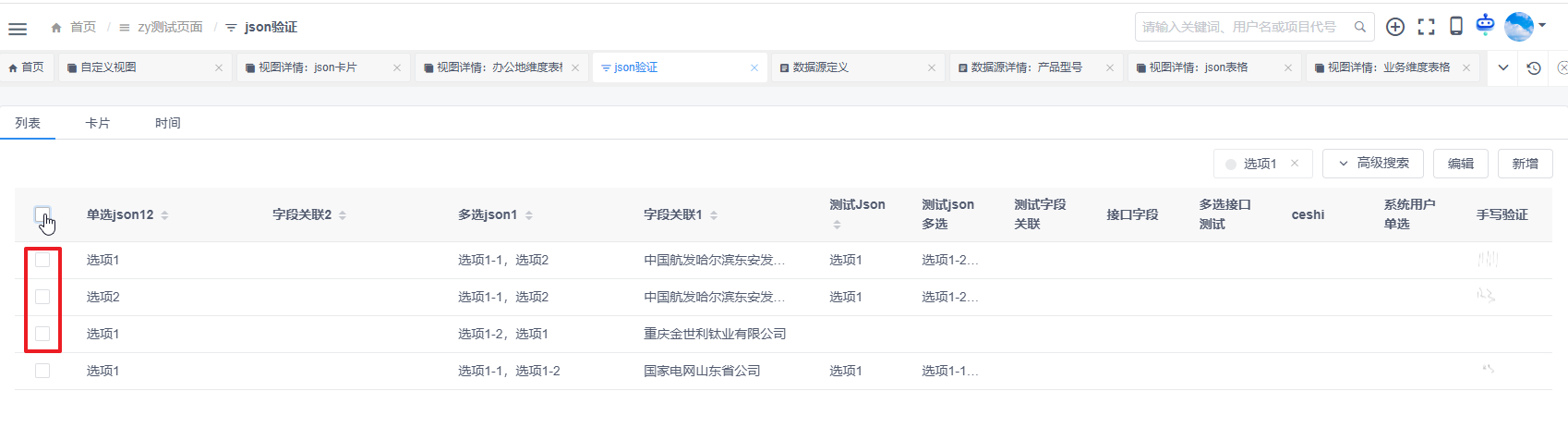
允许换行
- 选择是,字段内容可换行显示;选择否,字段内容一行显示不下时,截断显示,鼠标悬浮显示全部内容。
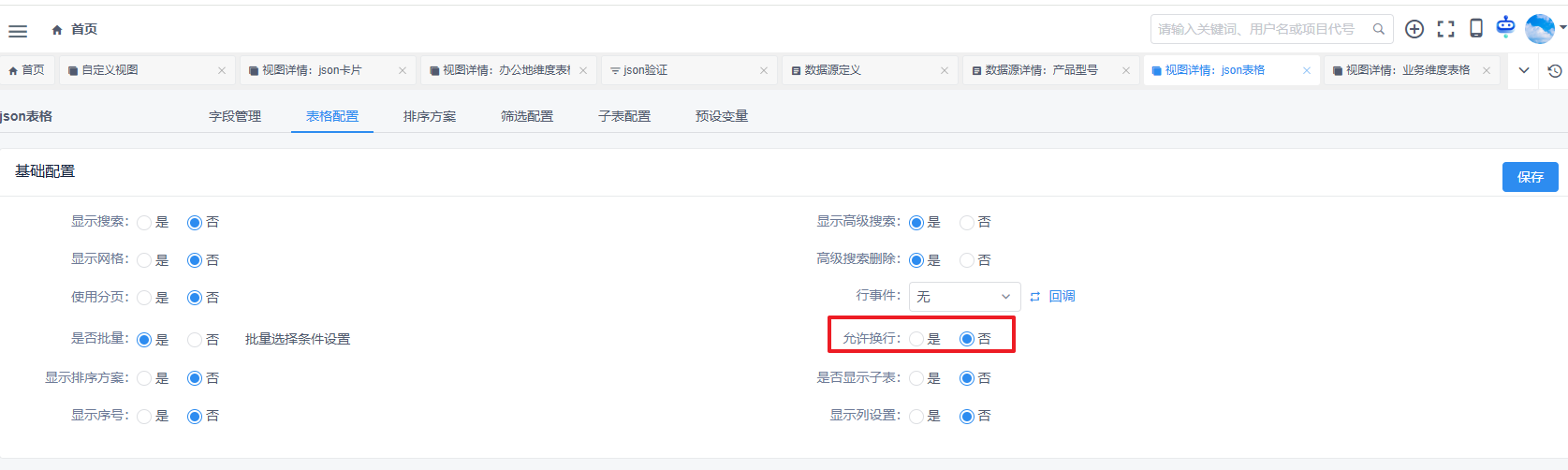
显示排序方案
- 选择是,排序方案页签配置的排序方案,在列表显示。
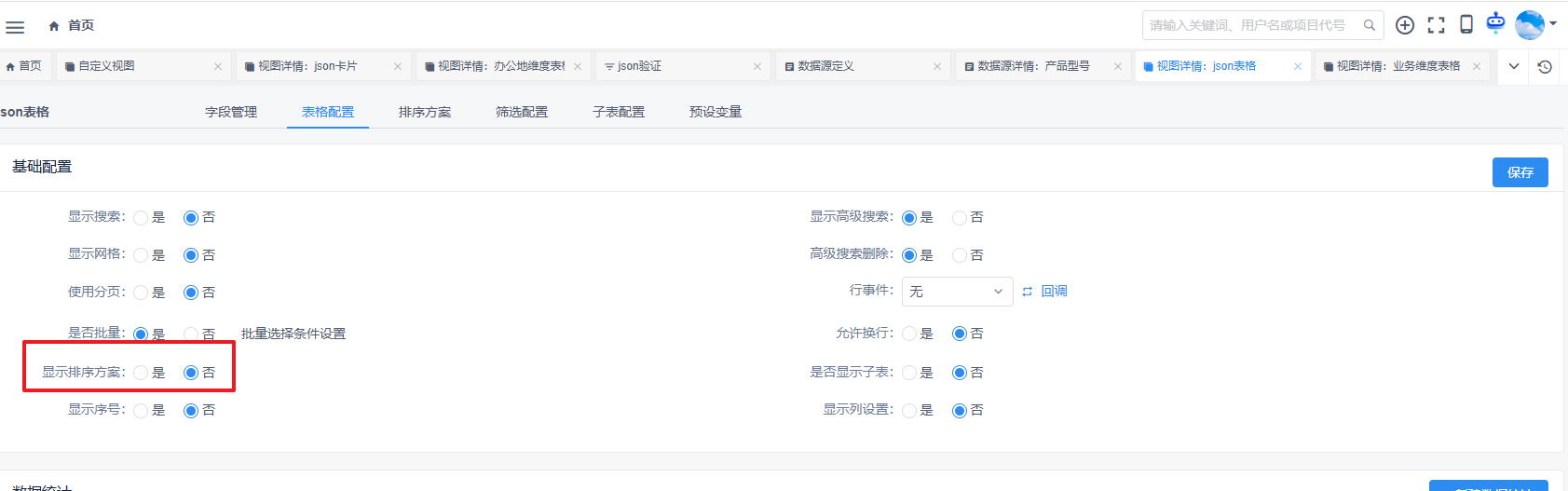
是否显示子表
- 在表格类型视图的详情页,点击表格配置TAB页,进入表格配置详情页。
- 在基础配置模块中,根据需求选择“是”或“否”。选择“是”将使子表在主表格中可见;选择“否”则会隐藏子表。
- 完成设置后,点击页面右上角的“保存”按钮以应用更改。
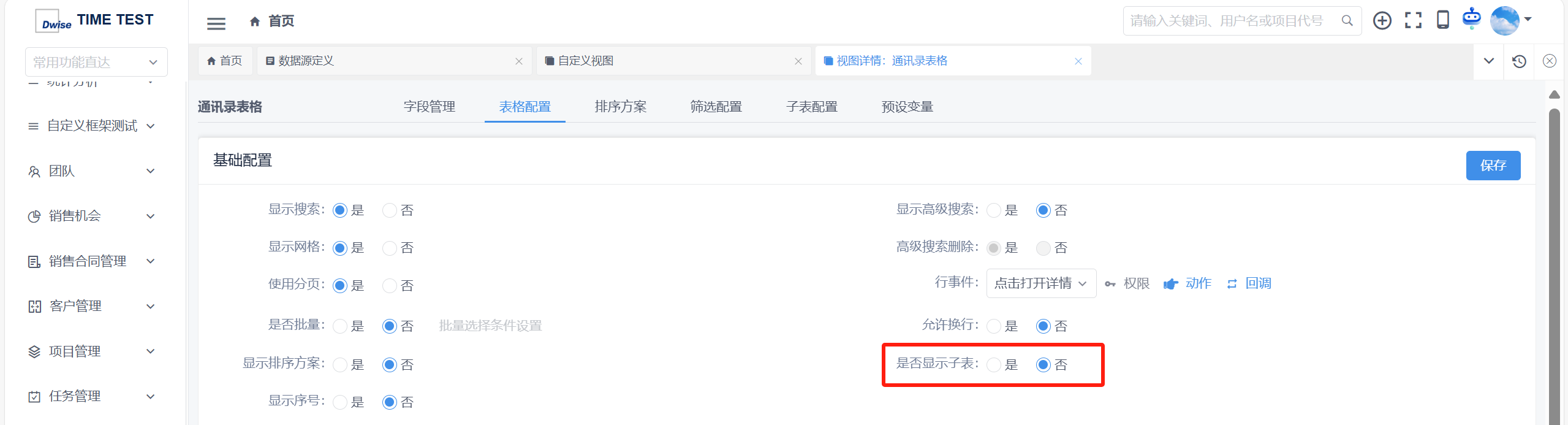
显示序号
- 选择是,列表数据按正序显示序号,(不可倒序显示序号)。
显示列设置
- 缺省选择否。
- 选择是,前端显示可配置的字段显示与排序。
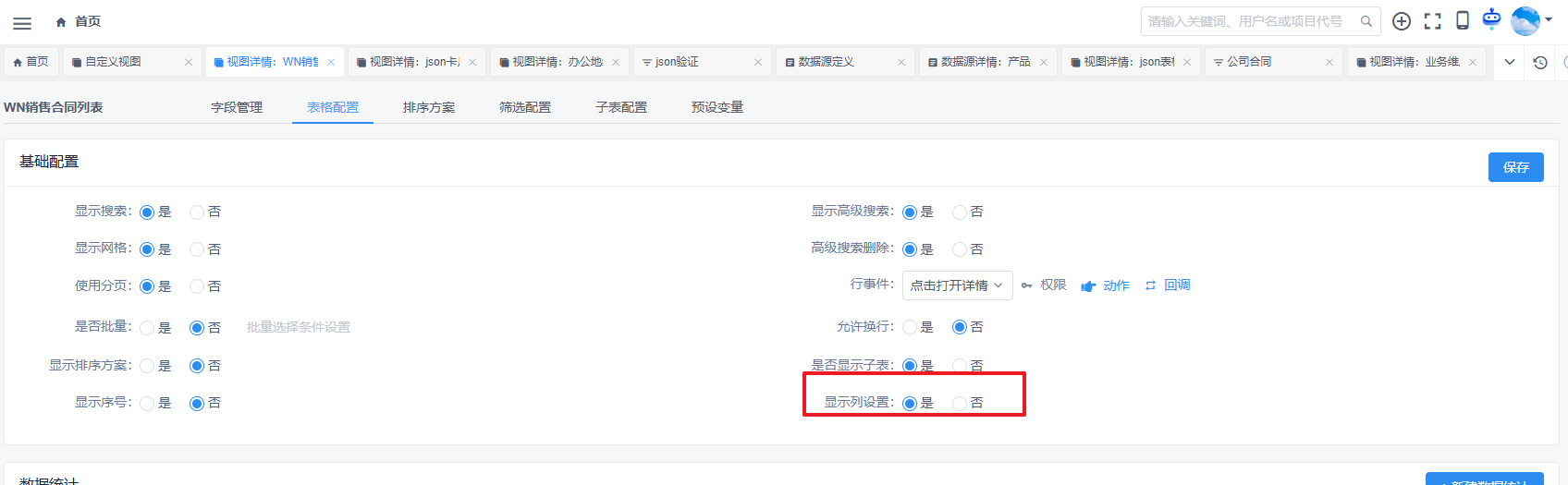
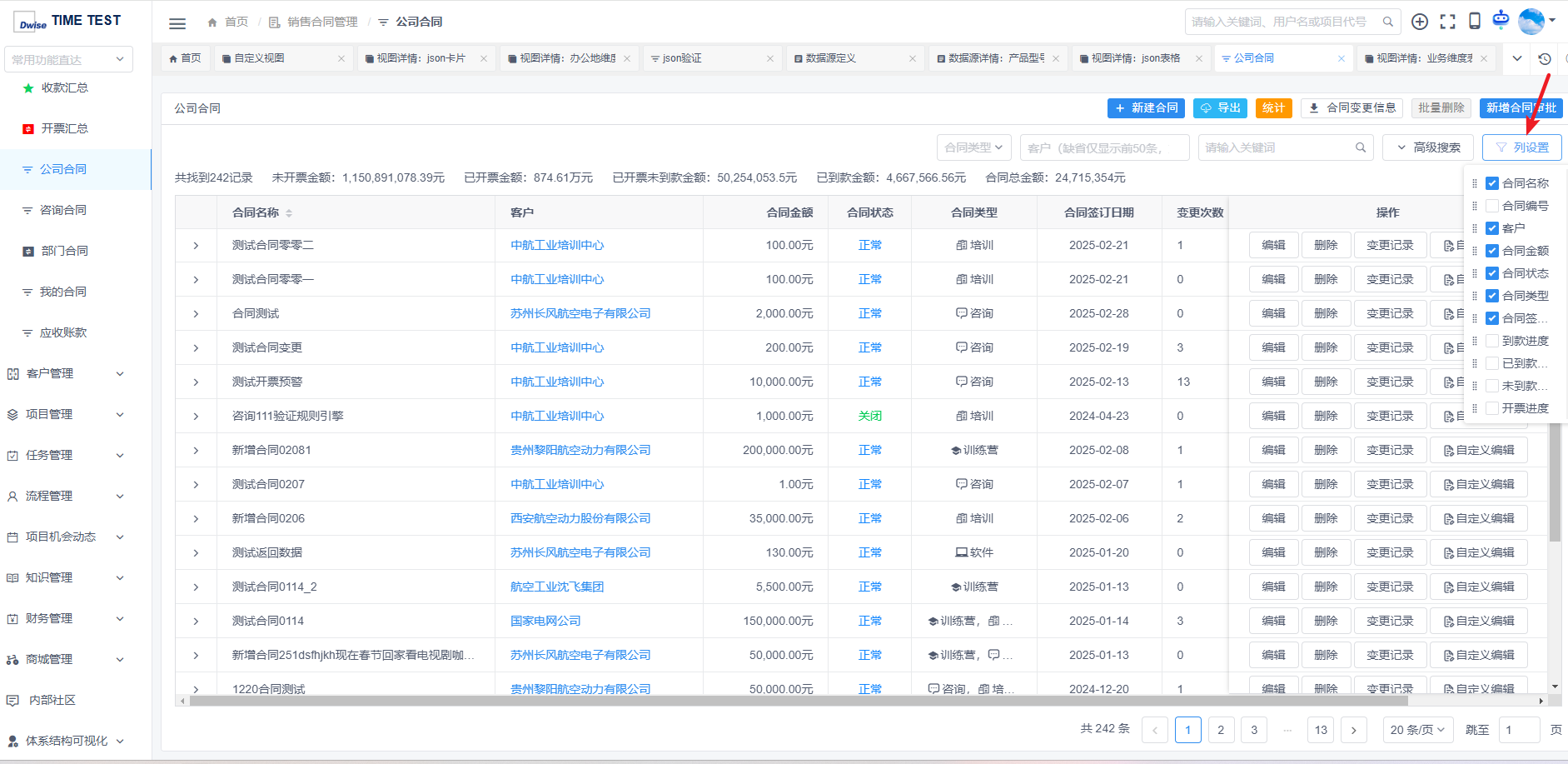
数据统计
添加数据统计
- 数据统计为显示在列表上方的数据字段,共分为3种统计类型:记录数、合计值和平均值,统计范围可选择当前页或列表全部数据,还可以在数据前后添加前缀文字或后缀文字。
- 在数据统计模块,点击添加数据统计按钮打开配置弹框,选择想要统计的数据类型,如是合计值或平均值,可选择列表中需要统计的字段。选择统计范围并输入前缀和后缀文字后,点击确定为完成配置。
- 配置完成后,在列表表头的上方将显示该条数据统计的数据内容。
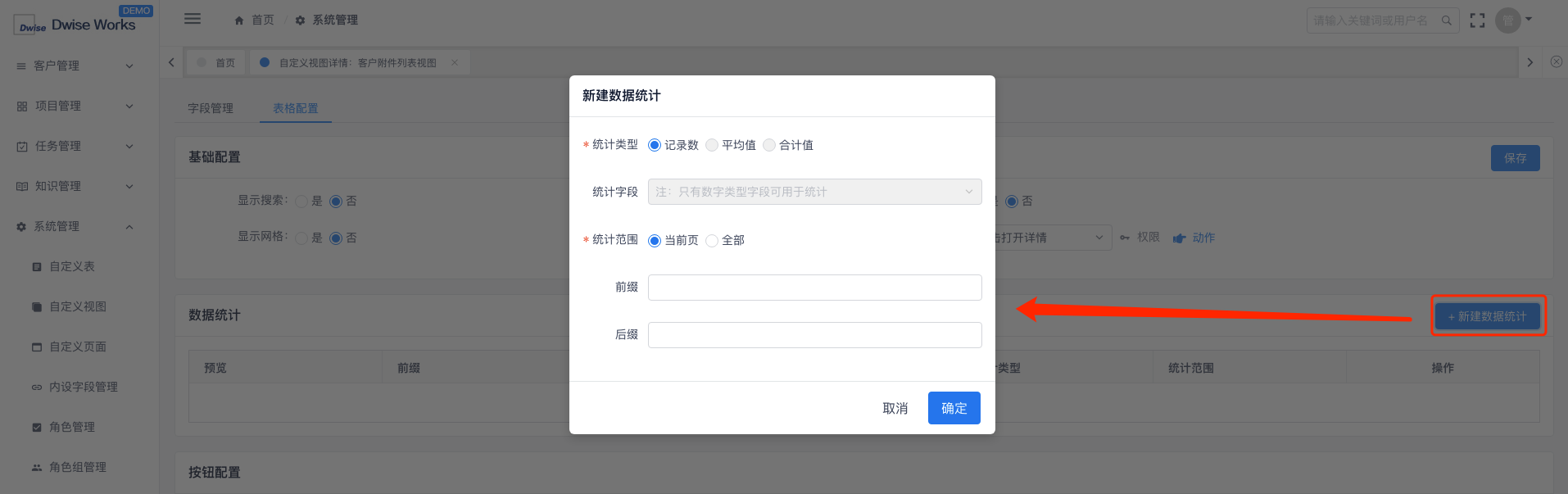
编辑数据统计
- 点击数据统计行记录后方的编辑按钮,打开编辑弹框。
- 在编辑弹框中修改配置内容后,点击确定完成编辑。
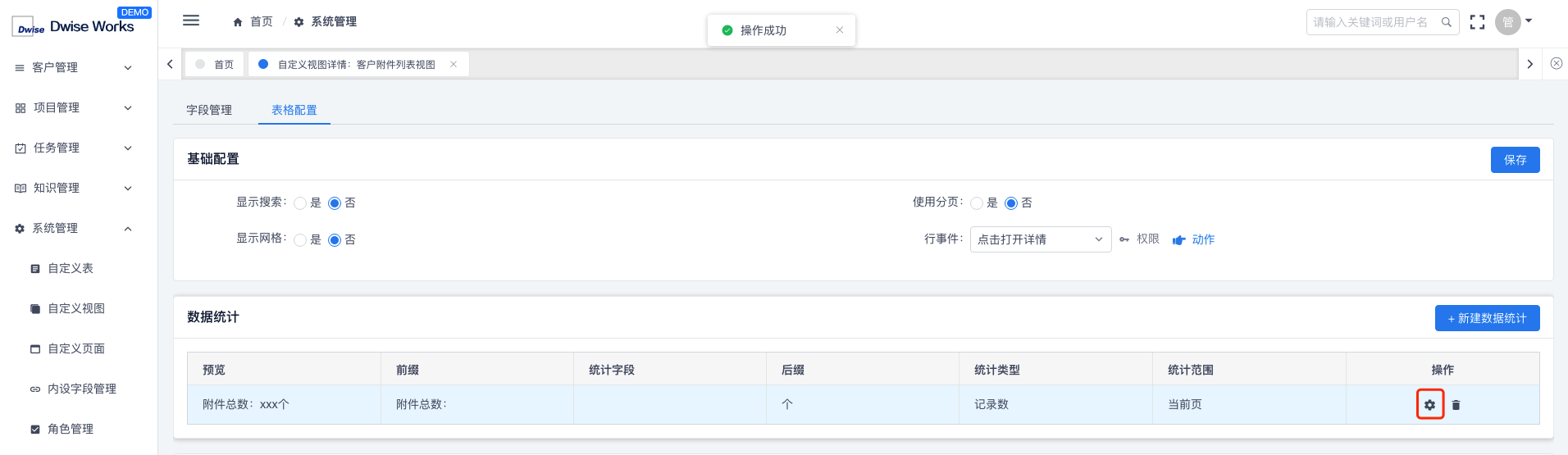
删除数据统计
- 点击数据统计行记录后方的删除按钮,打开确认删除弹框。
- 在确认删除弹框中点击确定,完成该条数据统计的删除。
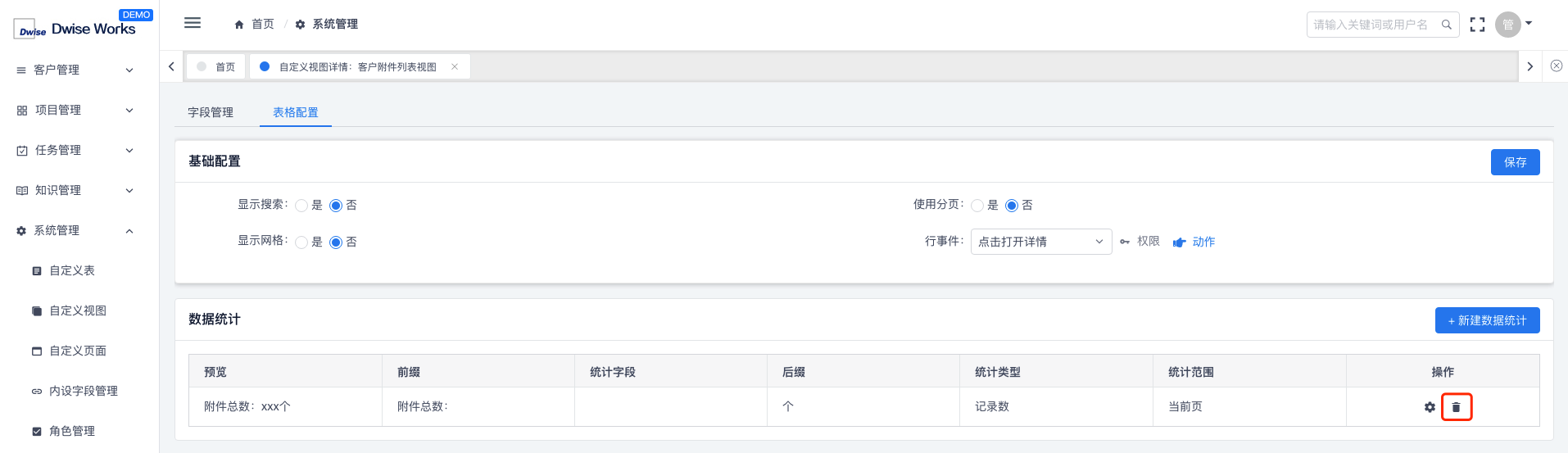
下拉筛选
- 可选择开启部分字段的下拉筛选,开启后这些字段将显示在列表上方,作为筛选条件对表格记录进行筛选。
数据处理
- 目前仅支持删除调用后端接口
预置功能按钮
按钮配置
- 表格类型视图的按钮类型分为:表级按钮和行级按钮。
- 表级按钮预设了新增按钮、编辑按钮、导出按钮。
- 行级按钮预设了编辑按钮、删除按钮、详情按钮、变更记录按钮。
- 每个按钮都可以进行单独配置,如打开或关闭、配置按钮名称、图标、按钮点击权限和按钮的动作配置。
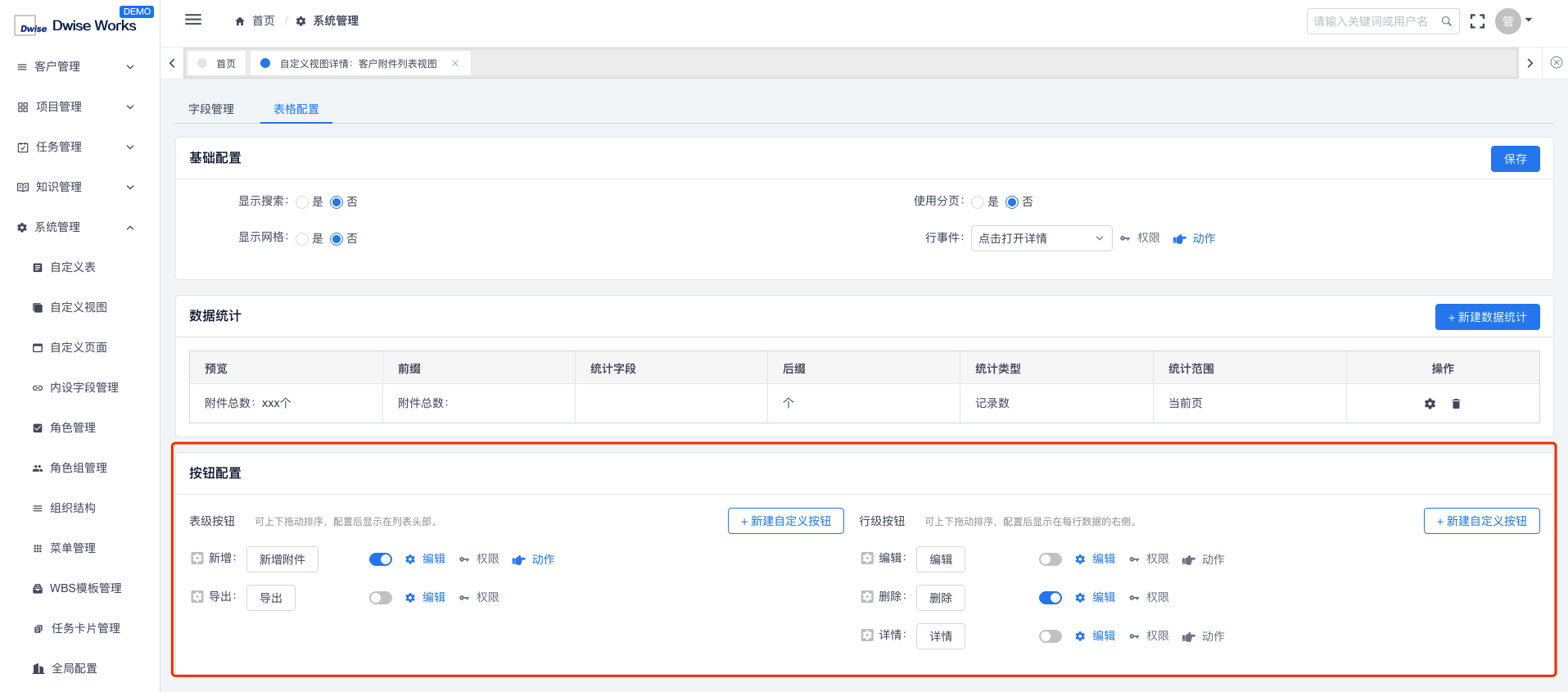
显示/隐藏按钮
- 在表格视图页面的按钮配置模块,可对按钮进行打开或关闭的操作。
- 按钮打开后,该按钮将显示在列表页面。
- 按钮关闭后,该按钮将在列表页面隐藏。
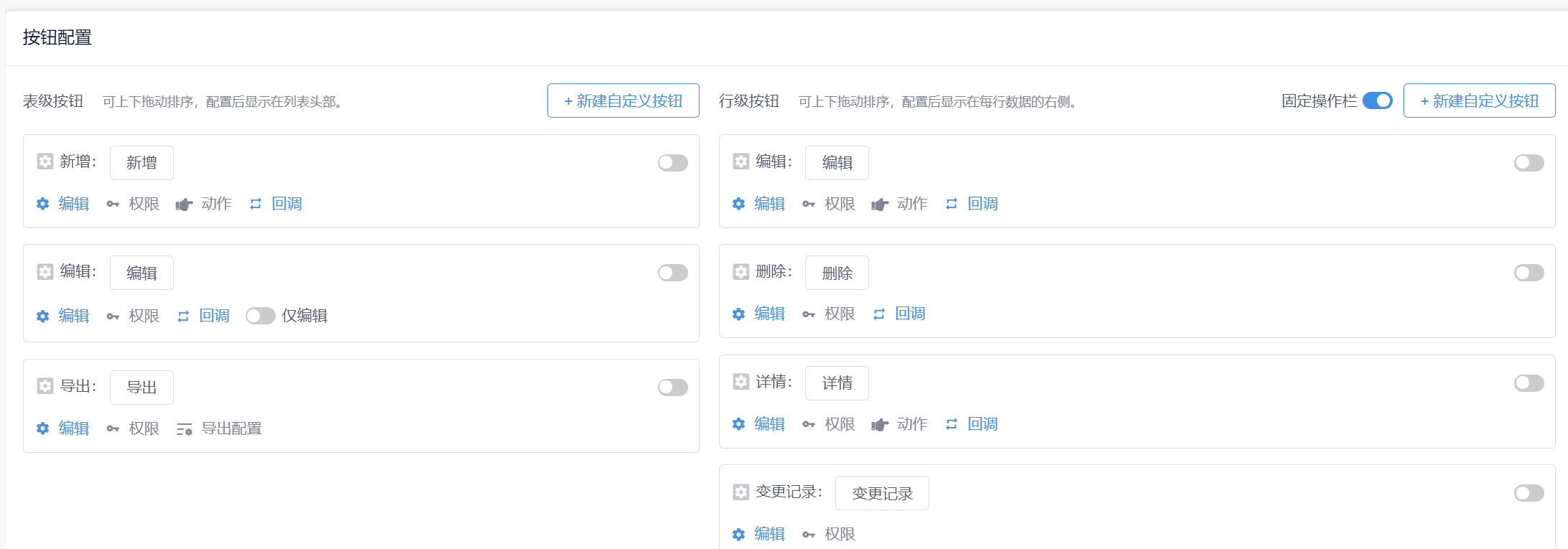
编辑按钮
- 点击按钮后的“编辑”,打开按钮编辑弹框。
- 在按钮编辑弹框中,可编辑按钮名称、图标、样式和尺寸,在弹框中点击确定,完成编辑。

按钮权限
- 权限设置:点击按钮旁的“权限”选项,将弹出权限配置窗口。
- 启用/禁用权限:在权限配置窗口中,选择启用或禁用已配置好的权限规则。
- 详细配置:
选择权限类型:从提供的选项中(如人员权限、角色权限)进行选择,并可进一步通过下拉筛选或自定义SQL查询来指定具体的权限对象。
公式配置:选定权限后,在相应的输入框内填写变量计算公式,以实现更复杂的权限逻辑控制。 - 应用权限:完成上述配置后,点击“确定”按钮保存设置。之后,只有满足所设条件的用户才能看到并使用该按钮执行相关操作。
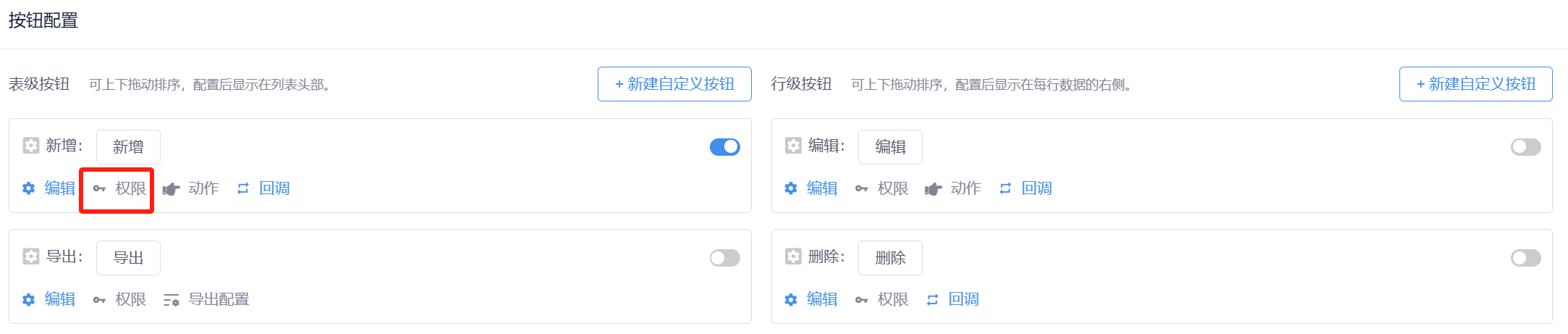
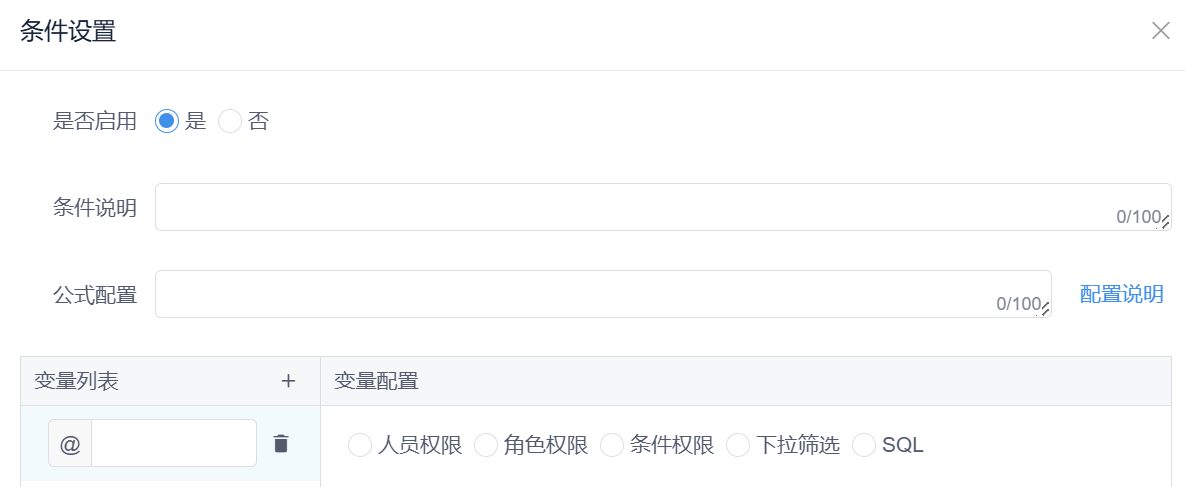
按钮动作
- 点击按钮后的“动作”按钮,打开动作配置弹框。
- 可在弹框内选择视图列表或页面列表,选择想要打开的视图或页面后,点击确定完成配置。
- 关联表单视图时,可选择编辑模式或展示模式,编辑模式为该表单中的字段可编辑;展示模式是该表单的字段仅只读不可编辑。

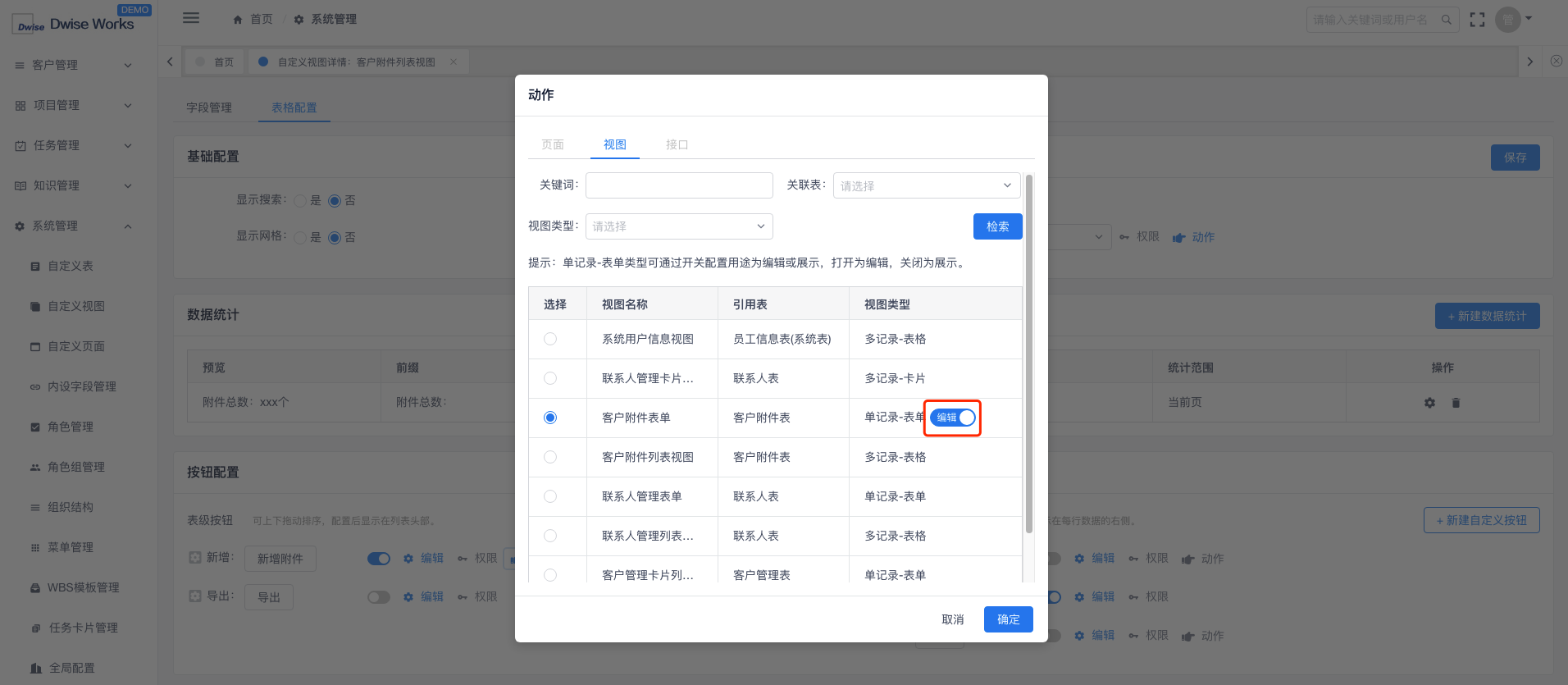
按钮排序修改
- 可拖动按钮行进行排序修改,修改后将影响前台列表按钮的排列顺序。

表级编辑按钮
- 打开表级编辑按钮,即打开行内编辑,可在表格上直接新增,编辑,删除数据。
- 打开”仅编辑”开关,即仅允许行内数据进行编辑,不允许新增与删除。
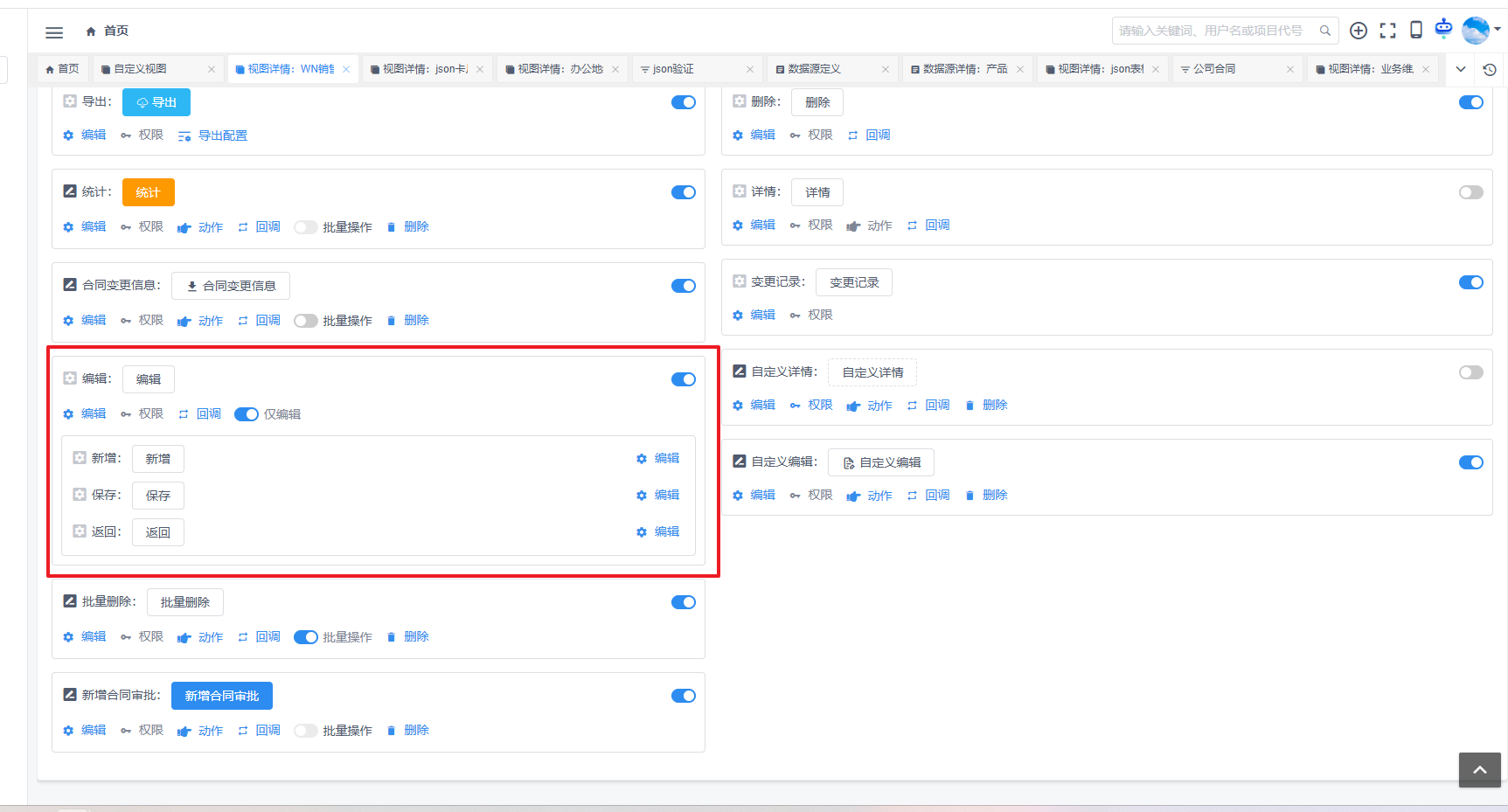
自定义功能按钮
新建自定义按钮
- 点击表级按钮或行级按钮右侧的“新建自定义按钮”,打开新建自定义按钮弹框。
- 在弹框中输入按钮名称、选择图标、样式和尺寸后,点击确定完成新建。

编辑自定义按钮
- 点击自定义按钮后的“编辑”,打开编辑弹框。
- 编辑操作同普通按钮。

删除自定义按钮
- 点击自定义按钮后的“删除”,在确认删除弹框内点击确定,完成删除。

自定义按钮权限
- 操作同普通按钮。

自定义按钮动作
- 在动作配置弹框中,可选择通过接口进行动作,在接口列表中选择想要实现的效果。
- 选择万想要实现的效果后,在弹框中配置操作是否确认、是否回调和参数的配置,完成后点击确定完成配置。
- 在打开视图或打开页面的配置中,自定义按钮增加了参数配置,其他同普通按钮的配置。
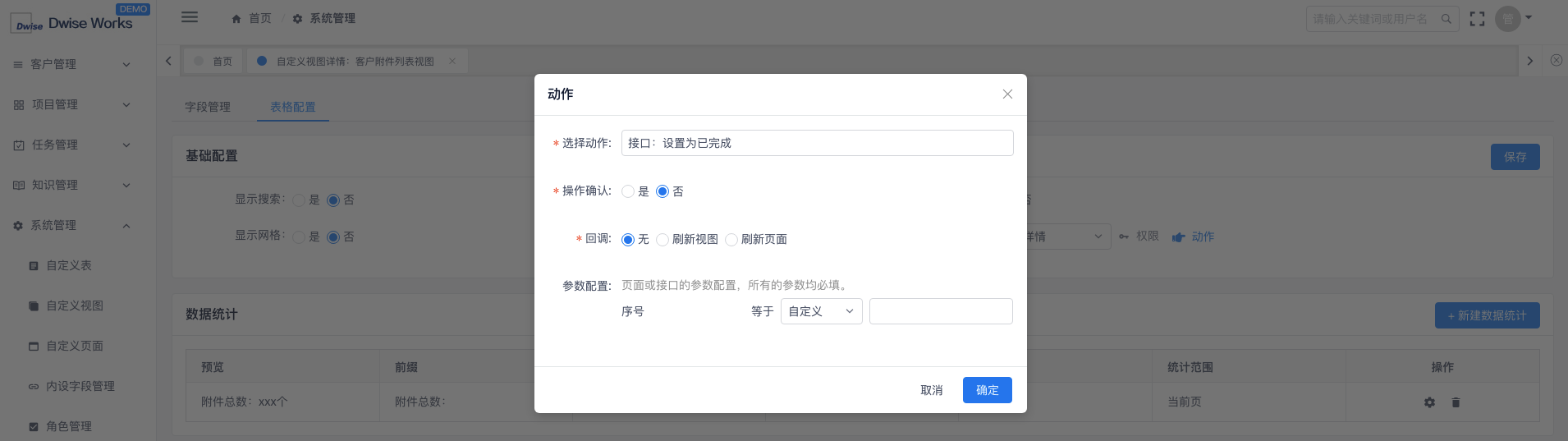
排序方案
- 支持配置多个排序规则;支持一个排序规则配置多个字段;支持默认选中某个排序规则
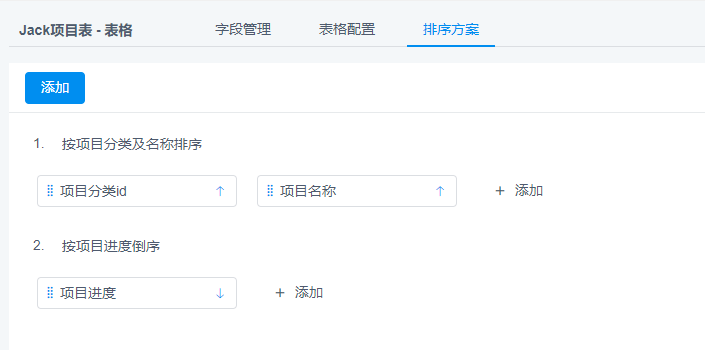
筛选配置
下拉筛选
- 多规则支持:允许配置多个排序规则,以满足不同的数据展示需求。
- 多字段排序:每个排序规则可以基于一个或多个字段进行设置,实现更精细的数据排序。
- 默认排序:可指定某个排序规则作为默认选项,确保用户在首次查看时能够看到按照预设逻辑排列的数据。

- 自定义筛选名称:可在“显示名称”文本框中输入新的名称,以修改原始字段名称。

- 默认选中项:可配置为用户、部门、当前年份,或自定义其他选项。
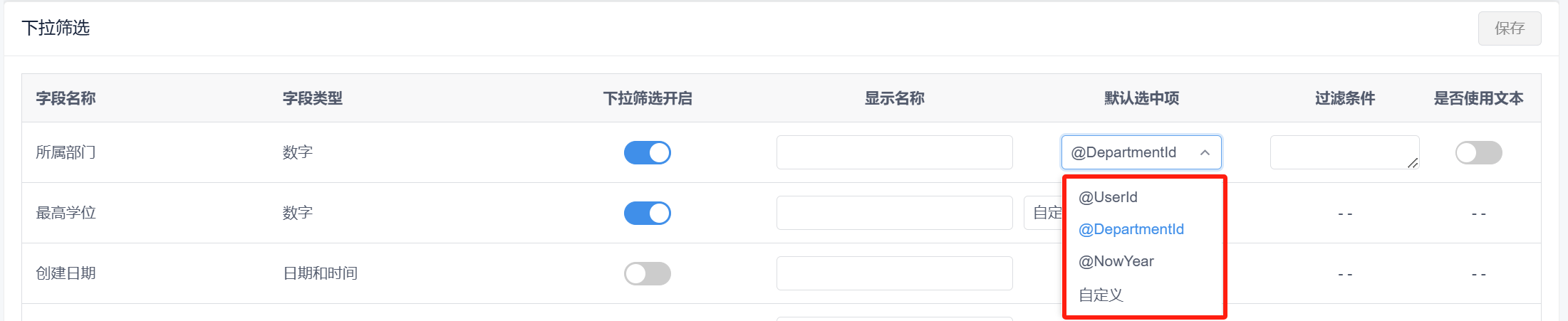
- 过滤条件配置:对于具有“查询表字段”映射关系的字段,支持设置过滤条件,允许使用#引用其他字段或页面变量。

- 文本按钮:可根据需求选择是否使用文本按钮,选择“是”或“否”。

SQL筛选
- 添加筛选:点击“添加筛选”按钮,可以配置SQL筛选条件。

- 配置筛选条件:根据实际需求填写筛选条件的名称和说明,输入相应的SQL语句,并选择是否启用。如果有默认选中值,开启默认选中的“是”开关;否则选择“否”。
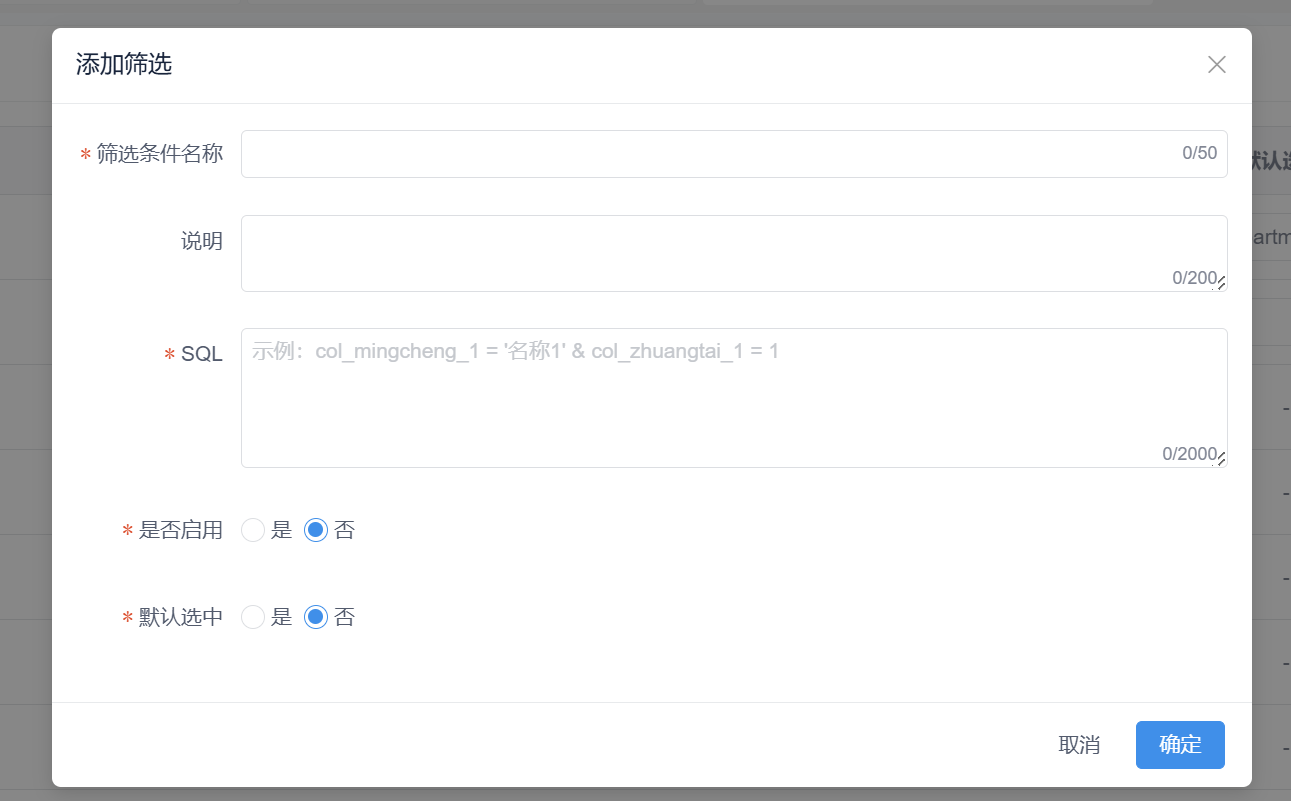
子表配置
- 显示选项:可根据实际需要选择是否显示表头;支持嵌套显示子表内容;可以选择子表在初始状态下是否默认展开。

- 配置子表:选择要关联的视图;选择用于关联主表和子表的字段;设置子表的高度;填写子表的列表名称。
- 保存设置:完成所有配置后,点击页面右上角的“保存”按钮以应用更改。
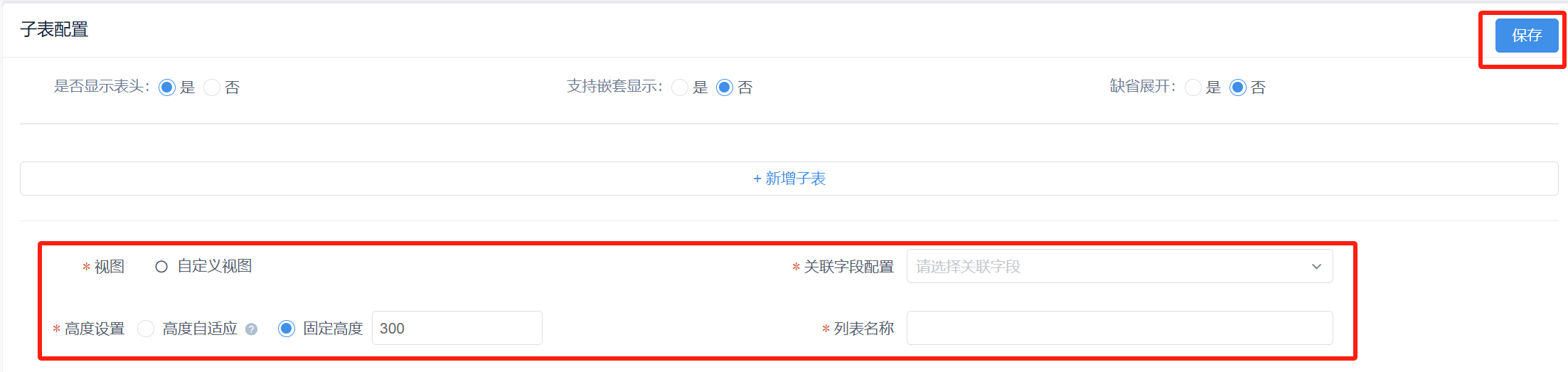
文档更新时间: 2025-02-26 18:42 作者:admin